
php editor Youzi will introduce to you in detail the operation process of canceling the power-on password in Win10. First, click the "Start" menu and select "Settings"; then, click the "Account" option and select "Login Options"; then, enter the password in the "Password" section for verification; finally, click the "Change" button and enter the password again confirm. By following the above simple steps, you can cancel the power-on password setting in Win10 system.
1. Right-click the start icon and select Computer Management, as shown in the figure:
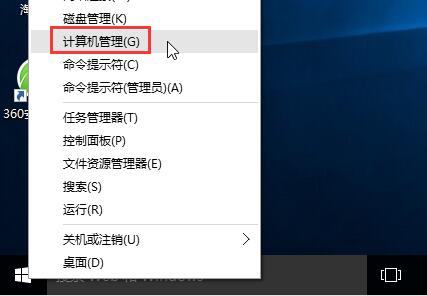
2. In the window, click Local Users and Groups → Users, and then Find the currently used account on the right, as shown in the picture:
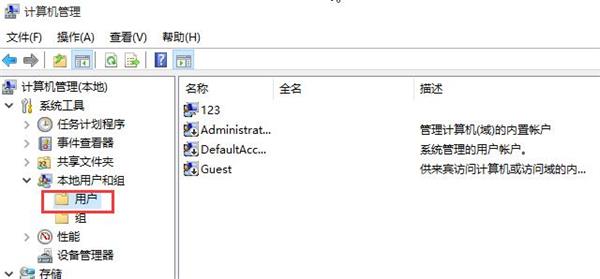
3. Right-click the current user and select Set Password, as shown in the picture:
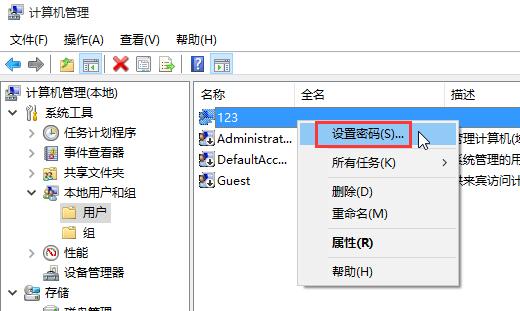
4. Then in the prompt box, click Continue, as shown in the figure:
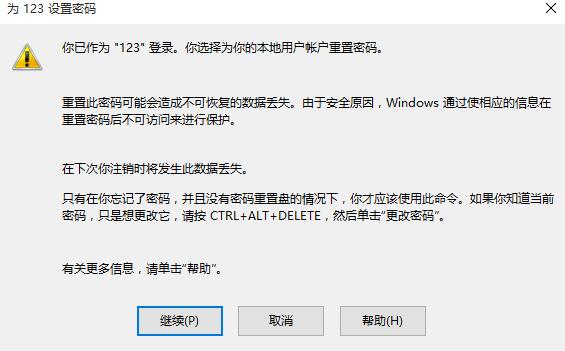
5. Next, in the password setting window, do not enter the password, just leave it blank and click OK That's it, as shown in the picture:
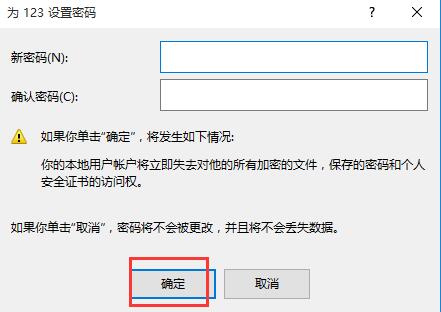
6. Then click OK in the prompt box, then restart the system, you can see the system automatically logs in without entering a password. as the picture shows:
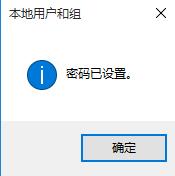
The above is the detailed content of The operation process of canceling the power-on password in win10. For more information, please follow other related articles on the PHP Chinese website!
 win10 bluetooth switch is missing
win10 bluetooth switch is missing
 Why do all the icons in the lower right corner of win10 show up?
Why do all the icons in the lower right corner of win10 show up?
 The difference between win10 sleep and hibernation
The difference between win10 sleep and hibernation
 Win10 pauses updates
Win10 pauses updates
 What to do if the Bluetooth switch is missing in Windows 10
What to do if the Bluetooth switch is missing in Windows 10
 win10 connect to shared printer
win10 connect to shared printer
 Clean up junk in win10
Clean up junk in win10
 How to share printer in win10
How to share printer in win10




