
When using Win10 system, enabling the built-in virtual machine is a very convenient operation. With the built-in virtual machine, users can run another operating system or a different version of Windows on their computer. Through the built-in virtual machine, users can easily switch between multiple systems and improve work efficiency. In this article, PHP editor Xigua will introduce in detail how to enable the built-in virtual machine of Win10 system to give your computer more possibilities.
1. Right-click the start menu in the lower left corner and select [Control Panel].
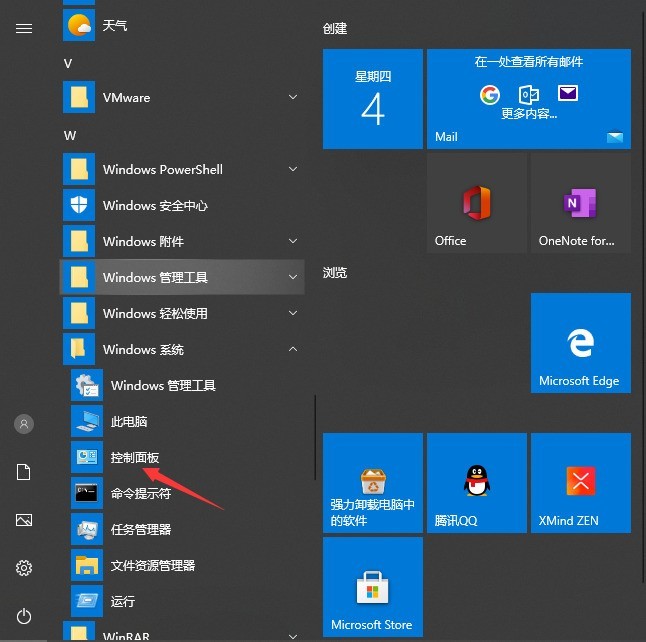
2. In the [Control Panel] interface, select [Programs] to open, and then select the [Turn Windows features on or off] option.
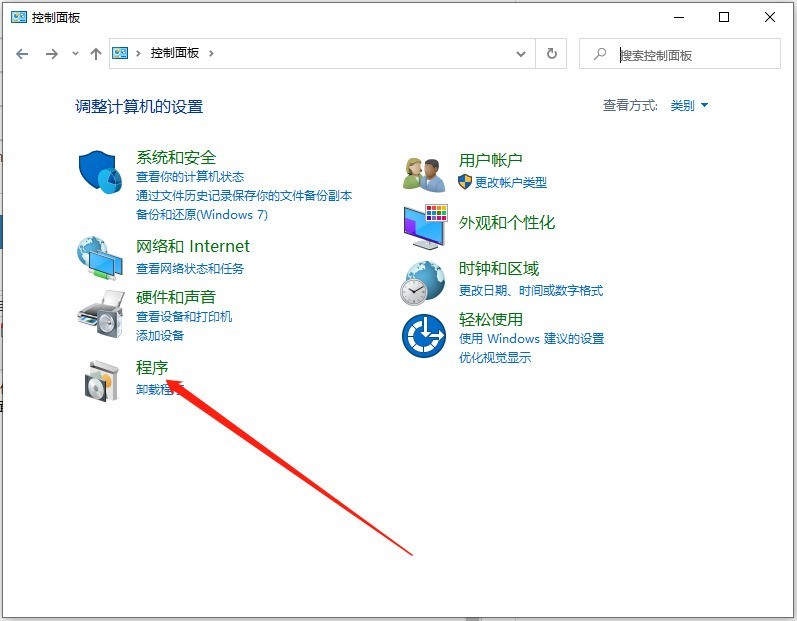
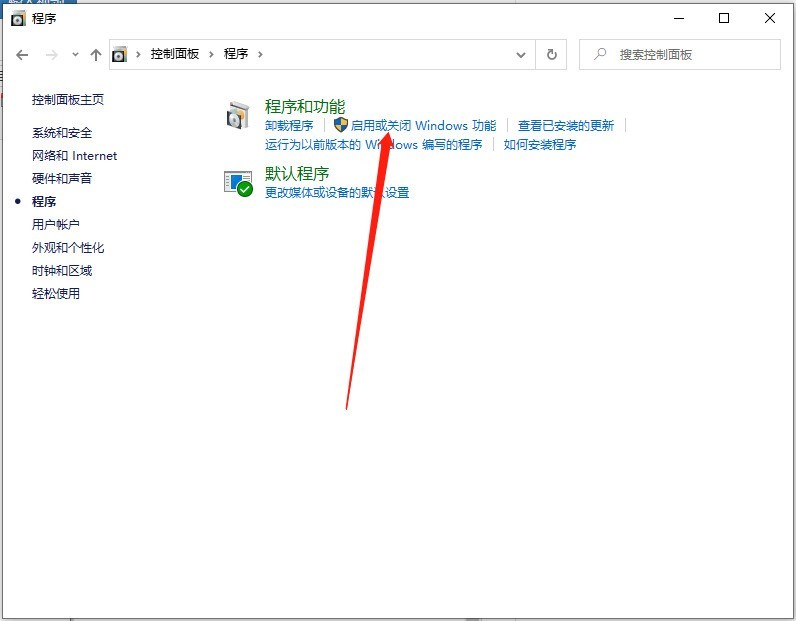
3. Find the [Hyper-V] option in the [Windows Functions] interface, then check it and click [OK].
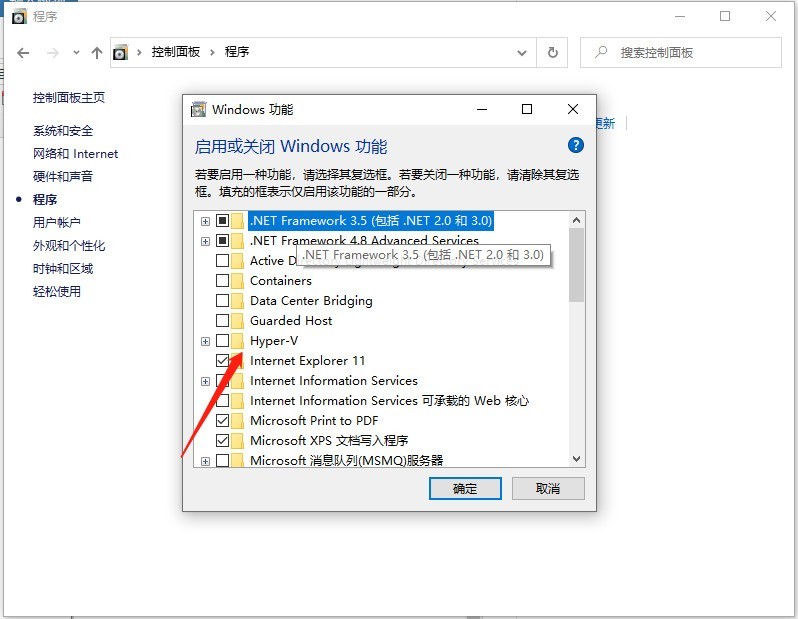
4. Then you need to wait patiently for a period of time. After the installation is completed, you need to restart the computer.
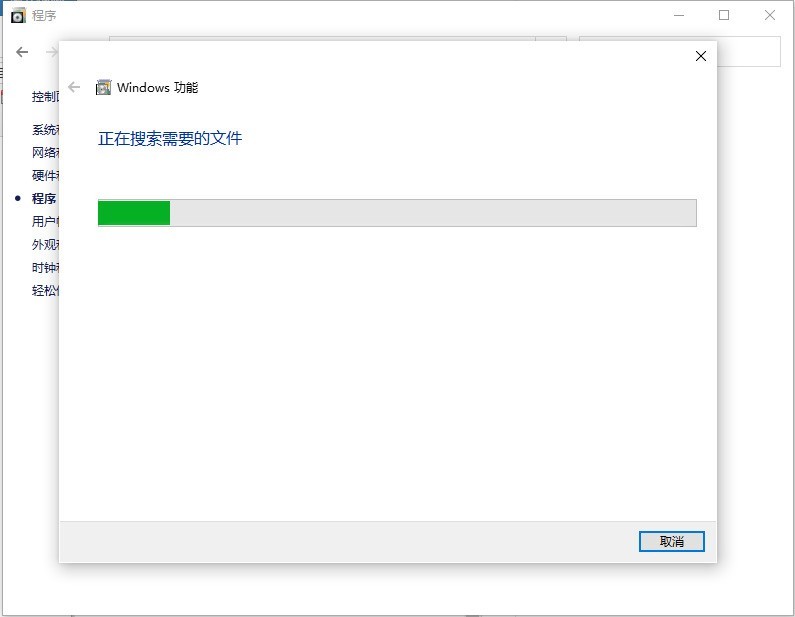
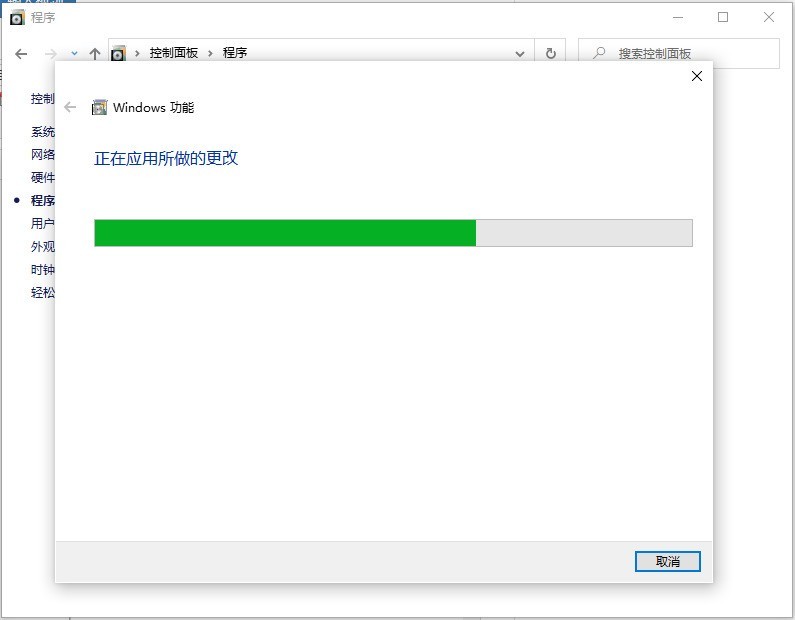
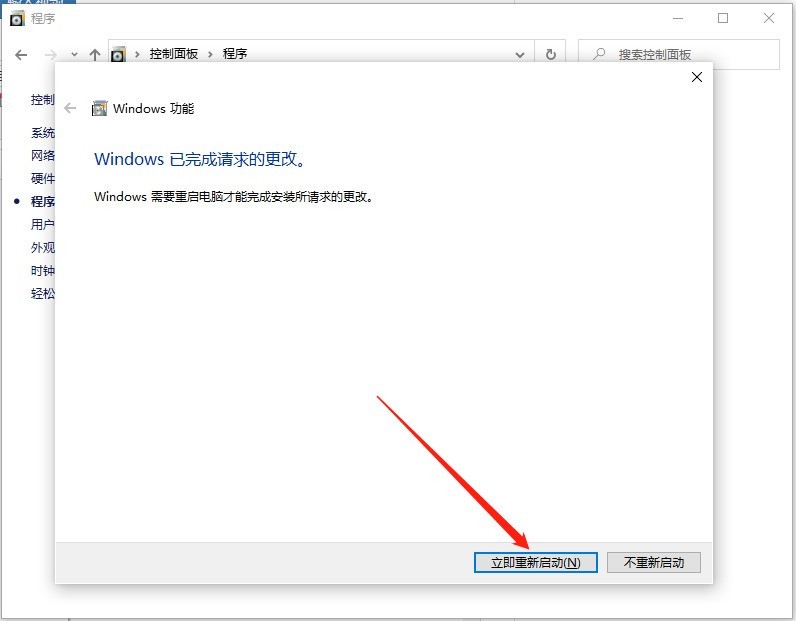
The above is the detailed content of How to enable built-in virtual machine in win10 system_How to enable built-in virtual machine in win10 system. For more information, please follow other related articles on the PHP Chinese website!
 win10 bluetooth switch is missing
win10 bluetooth switch is missing
 Why do all the icons in the lower right corner of win10 show up?
Why do all the icons in the lower right corner of win10 show up?
 The difference between win10 sleep and hibernation
The difference between win10 sleep and hibernation
 Win10 pauses updates
Win10 pauses updates
 What to do if the Bluetooth switch is missing in Windows 10
What to do if the Bluetooth switch is missing in Windows 10
 win10 connect to shared printer
win10 connect to shared printer
 Clean up junk in win10
Clean up junk in win10
 How to share printer in win10
How to share printer in win10




