Simple steps to switch virtual keys on OnePlus 6
php editor Yuzai has brought you a simple and easy-to-understand tutorial, sharing the simple steps of switching virtual keys in 6 steps. This article will teach you how to easily set up virtual keys, improve operating efficiency, and make your work more efficient and convenient!
1. Click to enter [Settings] on the OnePlus 6 mobile phone desktop.
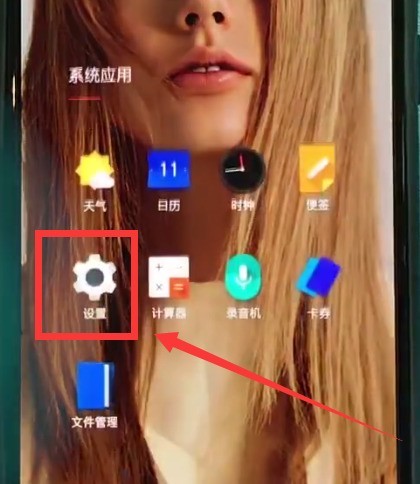
2. Click to enter [Button].
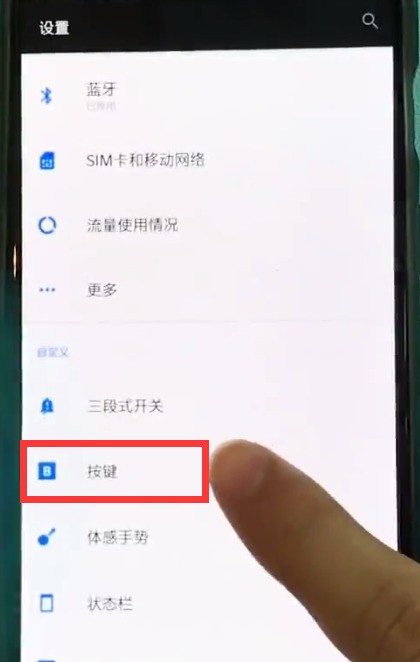
3. Click to turn on the [Switch Button] switch to switch the positions of the return key and the multi-function key in the virtual keys.
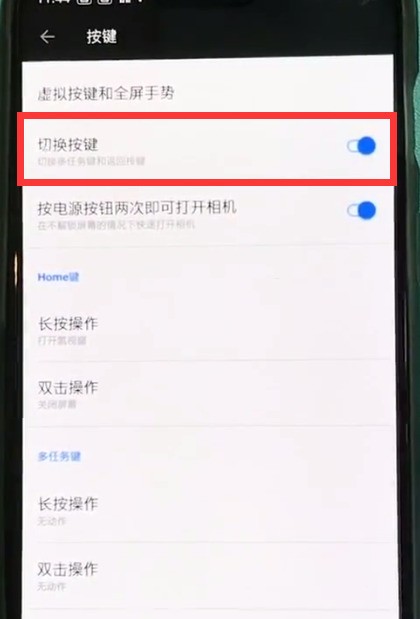
The above is the detailed content of Simple steps to switch virtual keys on OnePlus 6. For more information, please follow other related articles on the PHP Chinese website!

Hot AI Tools

Undresser.AI Undress
AI-powered app for creating realistic nude photos

AI Clothes Remover
Online AI tool for removing clothes from photos.

Undress AI Tool
Undress images for free

Clothoff.io
AI clothes remover

AI Hentai Generator
Generate AI Hentai for free.

Hot Article

Hot Tools

Notepad++7.3.1
Easy-to-use and free code editor

SublimeText3 Chinese version
Chinese version, very easy to use

Zend Studio 13.0.1
Powerful PHP integrated development environment

Dreamweaver CS6
Visual web development tools

SublimeText3 Mac version
God-level code editing software (SublimeText3)

Hot Topics
 How to set up virtual buttons and three buttons on OnePlus 9 Pro phone?
Jan 06, 2024 pm 07:10 PM
How to set up virtual buttons and three buttons on OnePlus 9 Pro phone?
Jan 06, 2024 pm 07:10 PM
As everyone knows, the pre-installed system of the OnePlus9 series has been replaced by the ColorOS system. In the new system, the default navigation method is gesture navigation. But for users who are accustomed to virtual button navigation, gesture navigation may take some time to get used to. Therefore, below I will introduce how to set up virtual buttons on the OnePlus 9 Pro phone. First, open your phone’s settings menu. You can enter the settings interface by pulling down the notification bar and clicking the settings icon. Or find the Settings app in the app list and click to enter. In the settings interface, slide down to find the "System" option and click to enter. In the system settings interface, find the "Buttons and Gestures" option and click to enter. In the button and gesture settings interface, find
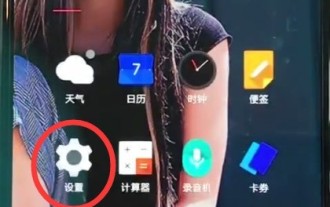 Simple steps to restore factory settings in OnePlus 6
Mar 28, 2024 pm 05:56 PM
Simple steps to restore factory settings in OnePlus 6
Mar 28, 2024 pm 05:56 PM
1. Open the mobile phone desktop and click [Settings]. 2. Click on [Restore Factory Settings] under the Settings menu. 3. Click again to enter [Restore Factory Settings]. 4. Finally, click [Restore phone factory settings].
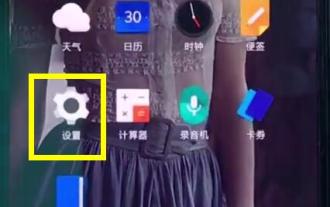 Steps to enable dual SIM 4G in OnePlus 6
Mar 26, 2024 pm 06:11 PM
Steps to enable dual SIM 4G in OnePlus 6
Mar 26, 2024 pm 06:11 PM
1. First, we open the OnePlus 6 mobile phone desktop and click to enter [Settings]. 2. Click to enter [SIM Card and Reading Network] under the settings menu. 3. Click to turn on the switch of [Dual 4G Network].
 Simple steps to create a new photo album in OnePlus 6
Mar 26, 2024 pm 08:00 PM
Simple steps to create a new photo album in OnePlus 6
Mar 26, 2024 pm 08:00 PM
1. Find [Gallery] on the mobile phone desktop and click to enter [Gallery]. 2. Click to enter an album, select a photo and hold it. 3. Click the Add to Folder icon at the top of the screen, as shown below. 4. Click to select [New Album]. 5. Enter the album name and click [New].
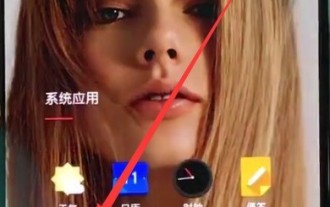 Simple steps to set the time in OnePlus 6
Mar 23, 2024 pm 12:51 PM
Simple steps to set the time in OnePlus 6
Mar 23, 2024 pm 12:51 PM
1. First click to open [Settings] on the desktop. 2. Then click to enter [Date and Time]. 3. Click to turn off the [Automatically determine date and time] switch in the first column. Then we can click [Set Date] and [Set Time] below to set the date and time. 4. Finally, select the time and click [OK] to complete the setting.
 Steps to quickly open the camera in OnePlus 6
Mar 28, 2024 pm 02:58 PM
Steps to quickly open the camera in OnePlus 6
Mar 28, 2024 pm 02:58 PM
1. Let’s set it up in the settings. You can double-click the power button to turn on the camera while the screen is locked. First, click to open [Settings]. 2. Click to open [Button]. 3. Finally, turn on the switch on the right side of [Press the power button twice to turn on the camera].
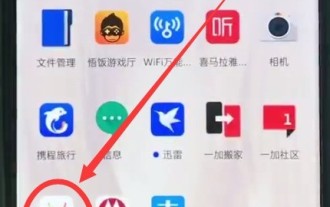 Instructions for installing software in OnePlus 6
Mar 22, 2024 pm 11:50 PM
Instructions for installing software in OnePlus 6
Mar 22, 2024 pm 11:50 PM
1. Swipe up from the bottom of the phone screen, call out the App Center, find and click to enter [App Store]. 2. Click the search bar and enter the software you want to download. 3. After entering the software name, click [Search] on the input keyboard. 4. Click [Download] on the right side of the application. 5. After the download is completed, click [Install]. If automatic installation is turned on, the mobile phone will automatically install the software after downloading it.
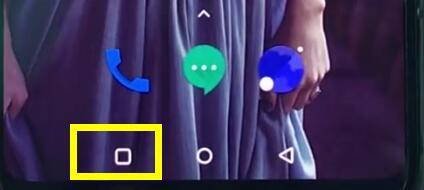 Steps to close applications in OnePlus 6
Mar 26, 2024 pm 03:30 PM
Steps to close applications in OnePlus 6
Mar 26, 2024 pm 03:30 PM
1. First, we click the multi-function button in the navigation bar at the bottom of the screen. 2. After entering the background running interface, drag the application to the left or slide it to the right to close the background application.






