Specific steps to make the screen always on in Honor Play
1. First, we find [Settings] on the mobile phone desktop and click to open [Settings].
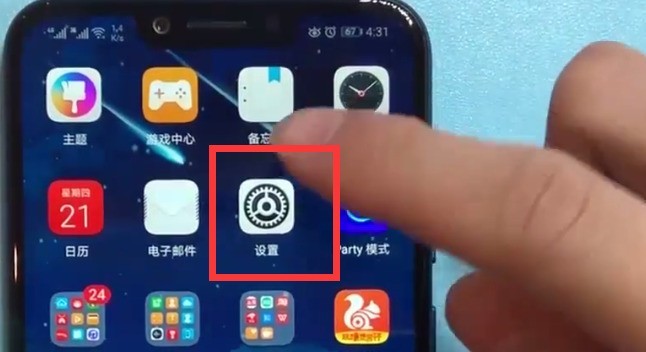
2. Click to open [Display].
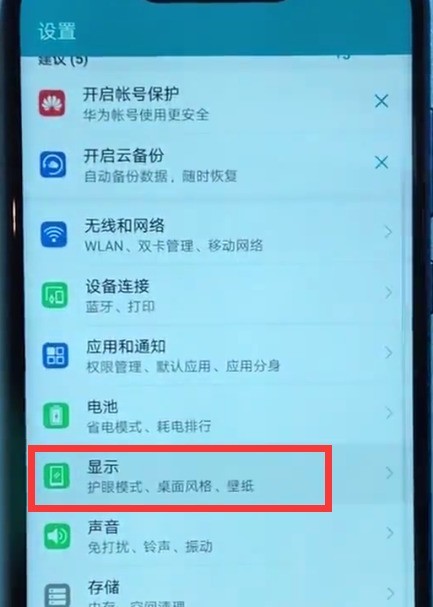
3. Click [Sleep].
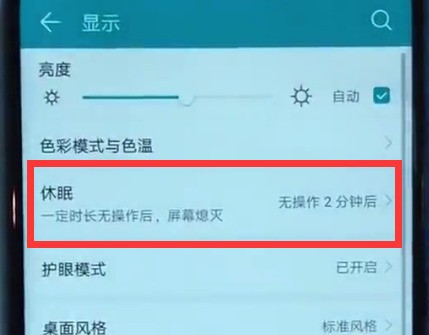
Then the sleep time option will pop up. Click to check [Never] to keep the screen on.
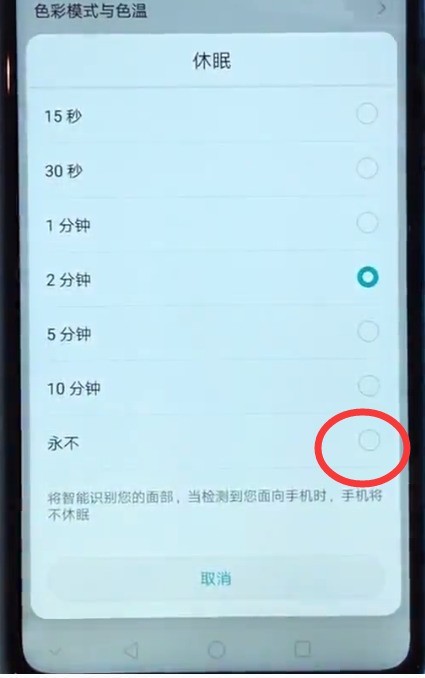
The above is the detailed content of Specific steps to make the screen always on in Honor Play. For more information, please follow other related articles on the PHP Chinese website!

Hot AI Tools

Undresser.AI Undress
AI-powered app for creating realistic nude photos

AI Clothes Remover
Online AI tool for removing clothes from photos.

Undress AI Tool
Undress images for free

Clothoff.io
AI clothes remover

AI Hentai Generator
Generate AI Hentai for free.

Hot Article

Hot Tools

Notepad++7.3.1
Easy-to-use and free code editor

SublimeText3 Chinese version
Chinese version, very easy to use

Zend Studio 13.0.1
Powerful PHP integrated development environment

Dreamweaver CS6
Visual web development tools

SublimeText3 Mac version
God-level code editing software (SublimeText3)

Hot Topics
 1359
1359
 52
52
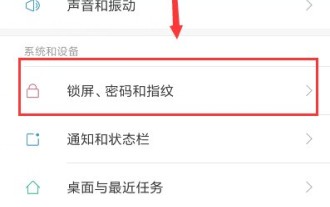 How to set the screen always on on Xiaomi 6
Mar 25, 2024 pm 05:31 PM
How to set the screen always on on Xiaomi 6
Mar 25, 2024 pm 05:31 PM
1. Open the "Settings" of your phone. 2. After finding the settings, scroll down to find [Lock Screen, Password and Fingerprint] and click on it. 3. Find the [Auto Lock Screen] option, click to open it, and set the automatic screen lock time to [Never]. After the setting is completed, the screen will always be on and never sleep.
 A simple way to close background programs on Honor Play
Mar 28, 2024 pm 05:30 PM
A simple way to close background programs on Honor Play
Mar 28, 2024 pm 05:30 PM
1. First, click the multi-function key in the virtual navigation at the bottom of the screen, as shown in the figure below, the box-shaped key. 2. After entering the background application card interface as shown below, we can slide the application right to close the background application, or click the cross in the upper right corner of the card to close it. 3. If all background applications need to be closed, we can click the trash can icon below. For applications that need to continue running, click the lock icon above the application to lock it.
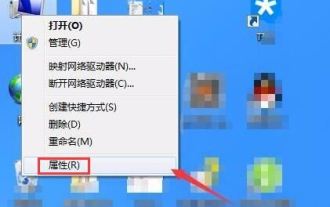 How to set the screen to always be on in Windows 7? Tips for disabling screen sleep in Windows 7
Jun 25, 2024 pm 10:47 PM
How to set the screen to always be on in Windows 7? Tips for disabling screen sleep in Windows 7
Jun 25, 2024 pm 10:47 PM
The screen sleep of win7 system means that when the computer is not operated for a certain period of time, the system will automatically turn off the screen display to save power and protect the hardware. But sometimes, we may not want the screen to sleep, but to keep it always on, so that it can be viewed at any time. Or operate a computer, let’s take a look at the detailed setting method below. Win7 screen always on setting tutorial: Method 1: 1. Find the computer icon on the desktop, right-click and select Properties. 2. Find the performance information and tool options in the opened interface and open them. 3. Find the Adjust power settings option on the left side of the new opening interface and click it. 4. After entering the power settings, continue to find the option to turn off the monitor on the left side of the interface and click it. 5. In the newly opened interface, the monitor will be turned off and the computer will go to sleep.
 Detailed method to turn off automatic system updates in Honor Play
Mar 28, 2024 pm 05:56 PM
Detailed method to turn off automatic system updates in Honor Play
Mar 28, 2024 pm 05:56 PM
1. Find and click to open [Settings] on the mobile phone desktop. 2. Pull down and click to enter [Security and Privacy]. 3. Click [Security Update] in the first column. 4. After entering the following page, click the three-dot icon in the upper right corner. 5. Click [Update Settings]. 6. Click the switch on the right side of [Automatic download in WLAN environment] to turn off automatic system updates.
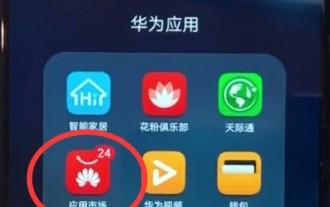 The simple way to download software in Honor play
Mar 28, 2024 pm 06:11 PM
The simple way to download software in Honor play
Mar 28, 2024 pm 06:11 PM
1. Click on the mobile phone desktop to open [App Store], usually in the Huawei app. 2. Click the search bar to search for the software. 3. After entering the software name, we can click the search icon in the upper right corner to search for the software. Generally, the software will appear after typing. Take Youku as an example. Enter Youku as shown below. 4. Click Install on the right side of the software, and the phone will start to download and install the software. It is best to download the software under sufficient traffic conditions or in a wifi environment.
 Introduction to how to connect to wifi in Honor Play
Mar 28, 2024 pm 06:06 PM
Introduction to how to connect to wifi in Honor Play
Mar 28, 2024 pm 06:06 PM
1. Find and click [Settings]. 2. Click to open [Wireless and Networks]. 3. Click to open [WLAN]. 4. Click to turn on the [WLAN] switch and click on the wifi you want to connect to. 5. Enter the password and click [Connect].
 How to set the screen to always be on on Redmi K70pro?
Feb 14, 2024 pm 03:30 PM
How to set the screen to always be on on Redmi K70pro?
Feb 14, 2024 pm 03:30 PM
As a much-anticipated smartphone, Redmi K70Pro has won the favor of a large number of users with its excellent performance and functions. Among them, the always-on screen setting is undoubtedly the focus of many users. The following will introduce how to set the screen to always be on on Redmi K70Pro so that you can enjoy uninterrupted information display and operation experience. First, open the settings menu of your phone, which can be accessed by sliding the shortcut at the bottom of the screen. Next, find the "Display" option in the settings menu and click to enter. In the "Display" interface, you will find the "Screen always on" option. After clicking to enter, you can see the setting options with the screen always on. Here, you can choose "Always on the screen" or "Button to wake up the screen. How to set the screen to always be on on Redmi k70pro? 1. Open
 How to set win7 screen to always be on
Dec 30, 2023 pm 03:31 PM
How to set win7 screen to always be on
Dec 30, 2023 pm 03:31 PM
The win7 system is a system with various settings that can be adjusted to your preferences. Recently, many friends are looking for ways to set the win7 screen to stay on. Today, the editor has brought you a carefully organized setting method to take a look at. Take a look. How to set the win7 screen to stay on: 1. Find the computer icon on the desktop, right-click and select Properties. 2. Find the performance information and tool options in the opened interface and open them. 3. Find the Adjust power settings option on the left side of the new opening interface and click it. 4. After entering the power settings, continue to find the option to turn off the monitor on the left side of the interface and click it. 5. In the newly opened interface, select Never for both options of turning off the monitor and putting the computer to sleep. (The above is compiled by the editor




