Steps to turn on Bluetooth in OnePlus 6
php Xiaobian Yuzai will take you through the 6 steps to turn on Bluetooth. In the modern technological era, Bluetooth technology has become an integral part of our daily lives. If you want to quickly connect devices, transfer files or enjoy music, turning on the Bluetooth function is essential. Next, we will teach you step by step how to easily turn on Bluetooth on mobile phones, computers and other devices to make your life more convenient and smarter.
1. Find [Settings] on the OnePlus 6 mobile phone desktop and click to open it.
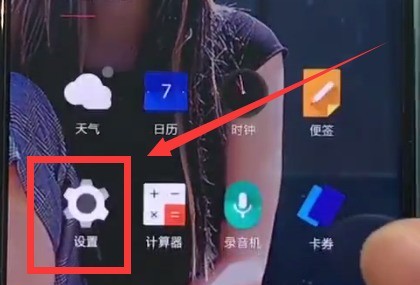
2. Click to enter [Bluetooth].
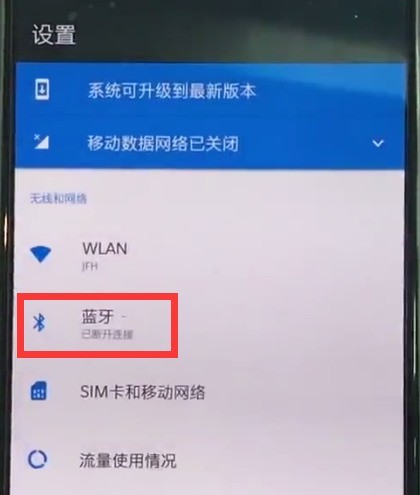
3. Finally, turn on the switch in the first column under the Bluetooth menu to turn on Bluetooth.
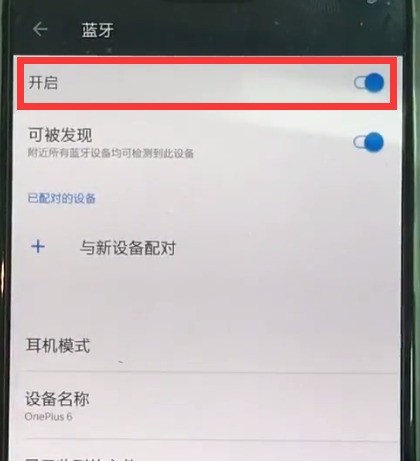
The above is the detailed content of Steps to turn on Bluetooth in OnePlus 6. For more information, please follow other related articles on the PHP Chinese website!

Hot AI Tools

Undresser.AI Undress
AI-powered app for creating realistic nude photos

AI Clothes Remover
Online AI tool for removing clothes from photos.

Undress AI Tool
Undress images for free

Clothoff.io
AI clothes remover

Video Face Swap
Swap faces in any video effortlessly with our completely free AI face swap tool!

Hot Article

Hot Tools

Notepad++7.3.1
Easy-to-use and free code editor

SublimeText3 Chinese version
Chinese version, very easy to use

Zend Studio 13.0.1
Powerful PHP integrated development environment

Dreamweaver CS6
Visual web development tools

SublimeText3 Mac version
God-level code editing software (SublimeText3)

Hot Topics
 Solve the problem of playing headphones and speakers at the same time in win11
Jan 06, 2024 am 08:50 AM
Solve the problem of playing headphones and speakers at the same time in win11
Jan 06, 2024 am 08:50 AM
Generally speaking, we only need to use one of the headphones or speakers at the same time. However, some friends have reported that in the win11 system, they encountered the problem of headphones and speakers sounding at the same time. In fact, we can turn it off in the realtek panel and it will be fine. , let’s take a look below. What should I do if my headphones and speakers sound together in win11? 1. First find and open the "Control Panel" on the desktop. 2. Enter the control panel, find and open "Hardware and Sound" 3. Then find the "Realtek High Definition" with a speaker icon. Audio Manager" 4. Select "Speakers" and click "Rear Panel" to enter the speaker settings. 5. After opening, we can see the device type. If you want to turn off the headphones, uncheck "Headphones".
 How to turn on Bluetooth in vivo phone
Mar 23, 2024 pm 04:26 PM
How to turn on Bluetooth in vivo phone
Mar 23, 2024 pm 04:26 PM
1. Swipe up at the bottom of the screen to bring up the control center, as shown below. Click the Bluetooth switch to turn on Bluetooth. 2. We can connect to other paired Bluetooth devices or click [Search Bluetooth Device] to connect to a new Bluetooth device. Remember to turn on [Detectability] when you want other friends to search for your phone and connect to Bluetooth. Switch. Method 2. 1. Enter the mobile phone desktop, find and open settings. 2. Pull down the [Settings] directory to find [More Settings] and click to enter. 3. Click to open [Bluetooth] and turn on the Bluetooth switch to turn on Bluetooth.
 There is no Bluetooth module in win11 system device manager
Mar 02, 2024 am 08:01 AM
There is no Bluetooth module in win11 system device manager
Mar 02, 2024 am 08:01 AM
There is no Bluetooth module in the device manager of win11 system. When using Windows 11 system, sometimes you will encounter the situation that there is no bluetooth module in the device manager. This may bring inconvenience to our daily use, because Bluetooth technology has become very common in modern society, and we often need to use it to connect wireless devices. If you can't find the Bluetooth module in the device manager, don't worry, here are some possible solutions for you: 1. Check the hardware connection: First, make sure you actually have a Bluetooth module on your computer or laptop. Some devices may not have built-in Bluetooth functionality, in which case you need to purchase an external Bluetooth adapter to connect. 2. Update the driver: Sometimes the reason why there is no Bluetooth module in the device manager is because of the driver.
 How to solve the problem of Harry Potter curse swap not using Bluetooth
Mar 21, 2024 pm 04:30 PM
How to solve the problem of Harry Potter curse swap not using Bluetooth
Mar 21, 2024 pm 04:30 PM
Harry Potter: Magic Awakening has recently added a spell exchange function, which requires players to use Bluetooth or WiFi to exchange spells. Some players find that they cannot use Bluetooth exchange, so how can they use Bluetooth to exchange spells? ? Next, the editor will bring you a solution to the problem that Harry Potter spells cannot be exchanged using Bluetooth. I hope it can help you. Solution to Harry Potter Spell Exchange Not Using Bluetooth 1. First, players need to find the Spell Exchange in the library, and then they can use Bluetooth or WiFi to exchange. 2. Click Use Bluetooth, and it prompts that you need to download a new installation package, but it has been downloaded before, and some players become confused. 3. In fact, players can download the new installation package by going to the store. For ios, they can go to the Apple store to update. For Android, they can download it.
 Does Bluetooth 5.3 require mobile phone support? For details please see
Jan 14, 2024 pm 04:57 PM
Does Bluetooth 5.3 require mobile phone support? For details please see
Jan 14, 2024 pm 04:57 PM
When we buy a mobile phone, we will see that there is a Bluetooth support option in the mobile phone parameters. Sometimes we will encounter a situation where the purchased Bluetooth headset does not match the mobile phone. So does Bluetooth 5.3 need to be supported by the mobile phone? In fact, it is not necessary. Does Bluetooth 5.3 require mobile phone support? Answer: Bluetooth 5.3 requires mobile phone support. However, any mobile phone that supports Bluetooth can be used. 1. Bluetooth is backward compatible, but using the corresponding version requires mobile phone support. 2. For example, if we buy a wireless Bluetooth headset using Bluetooth 5.3. 3. Then, if our mobile phone only supports Bluetooth 5.0, then Bluetooth 5.0 is used when connecting. 4. Therefore, we can still use this mobile phone to connect headphones to listen to music, but the speed is not as good as Bluetooth.
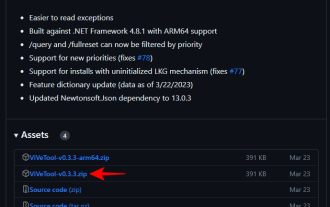 How to use Windows Copilot to turn on dark mode, do not disturb, manage Bluetooth devices, and more
Aug 01, 2023 pm 09:58 PM
How to use Windows Copilot to turn on dark mode, do not disturb, manage Bluetooth devices, and more
Aug 01, 2023 pm 09:58 PM
Anyone who wants an early look at the future of AI on Windows needs to look no further than the Copilot preview. Copilot, which has very few features and appears to be little more than a BingAI taskbar on the side, is certainly a nudge in the right direction. Even now, users can switch between light and dark themes, turn Do Not Disturb and Bluetooth on and off, and jump directly to the Bluetooth device settings page to manage connections – all from Copilot. Here's how to get Windows 11 Copilot and do it all. How to enable Copilot on Windows 11 To start using Copilot on Windows 11,
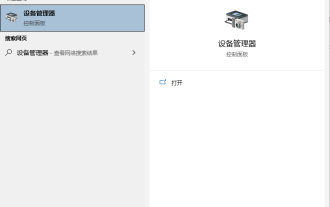 Why can't Bluetooth connect to Windows 10 computer?
Jul 16, 2023 am 08:03 AM
Why can't Bluetooth connect to Windows 10 computer?
Jul 16, 2023 am 08:03 AM
Through Bluetooth devices, we can transfer files without a network connection, or connect Bluetooth headsets to listen to music, etc. However, some netizens recently said that their win10 computer’s Bluetooth cannot connect. What’s going on? The editor below will teach you how to solve the problem that the win10 Bluetooth device cannot be connected. This situation may be caused by a driver problem. The following editor will show you the specific solution: 1. Click the Cortana search box in the lower left corner of win10, enter "Device Manager", click and open "Device Manager". 2. In the device manager, click "Bluetooth". 3. Select "QualcommAtherosBluetooth" in the expanded list. 4. Right-click and select "Update Driver". 5.
 Samsung brings Bluetooth Auracast audio functionality to multiple Galaxy phones and tablets
Feb 21, 2024 pm 01:50 PM
Samsung brings Bluetooth Auracast audio functionality to multiple Galaxy phones and tablets
Feb 21, 2024 pm 01:50 PM
According to news on February 21, Samsung announced today that it will bring Bluetooth Auracast audio broadcasting function to the Galaxy S23 series, ZFold5, ZFlip5 mobile phones, and Galaxy Tab S9 series tablets that have been upgraded to OneUI6.1 and above. Starting last year, Samsung has successively added support for the Bluetooth Auracast audio broadcast function on Galaxy Buds 2 Pro headsets and Samsung smart TVs. Galaxy S24 series mobile phones running OneUI6.1 have also added support. For Samsung devices that are eligible to be upgraded to OneUI6.1, you can open "Settings" > "Bluetooth" > "Three-dot menu" > "Use Auracast to broadcast sound."






