
When using Excel2007 recently, many users found that the document was gray and could not be set. PHP editor Xinyi summarized some solutions for everyone. Learn through this article how to easily deal with the problem of gray documents in Excel that cannot be set, and ensure that your work efficiency is not affected.
1. Open Excel2007 and see that the recently used document is blank.
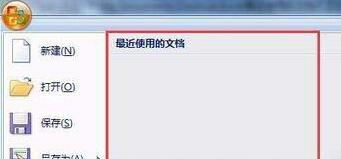
2. Click to open the excel option in the menu.
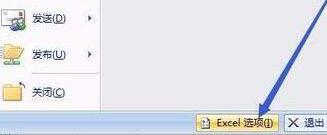
3. The option to display this number of recently used documents is gray and cannot be set.
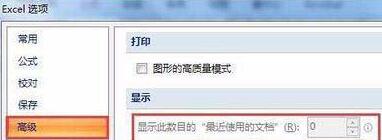
4. Press and hold the window key, then press R to bring up run and enter regedit.
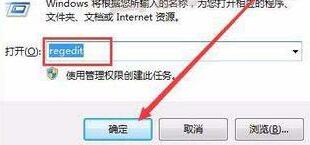
5. In the opened registry editor, enter [HKEY_CURRENT_USERSoftwareMicrosoftWindowsCurrentVersionPoliciesExplorer].
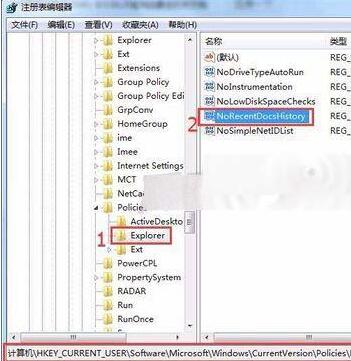
6. In the right window, change the NoRecentDocsHistory item from the original value of 1 to 0.
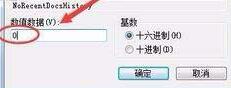
7. Enter excel again and open the excel option.
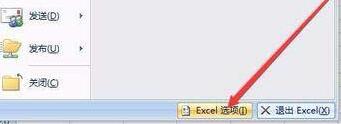
8. When you get here, you can see that the items showing this number can be set.
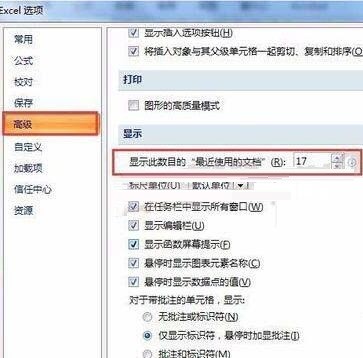
The above is the detailed content of Solution to the problem that recently used documents in Excel 2007 are gray and cannot be set. For more information, please follow other related articles on the PHP Chinese website!




