What should I do if vscode cannot run after downloading python?
Common solutions include: configuring the Python path; installing Python plug-ins; checking environment variables; reinstalling VSCode; updating VSCode and Python.

There may be many reasons why Python cannot be run after downloading it in VSCode. Here are some common solutions:
Configure Python path: When using downloaded Python in VSCode, you need to ensure that VSCode can find the path of the Python interpreter. You can press Ctrl Shift P in VSCode to open the command panel, then enter "Python: Select Interpreter" to select the correct Python interpreter path.
Install Python plugin: Make sure you have the appropriate Python plugin installed in VSCode. You can search for "Python" in the VSCode extension market and install the official Python plug-in, which can provide better Python support.
Check the environment variables: Make sure the Python installation path has been added to the system environment variables. In Windows systems, you can add the Python installation path to the environment variable so that VSCode can correctly find the Python interpreter.
Reinstall VSCode: Sometimes reinstalling VSCode can solve some configuration problems. You can try to uninstall VSCode and re-download and install it, and then configure the Python path again.
Update VSCode and Python: Make sure you are using the latest versions of VSCode and Python. Sometimes older versions may have some known issues, and updating to the latest version may resolve them.
Trying the above methods should solve the problem in most cases.
The above is the detailed content of What should I do if vscode cannot run after downloading python?. For more information, please follow other related articles on the PHP Chinese website!

Hot AI Tools

Undresser.AI Undress
AI-powered app for creating realistic nude photos

AI Clothes Remover
Online AI tool for removing clothes from photos.

Undress AI Tool
Undress images for free

Clothoff.io
AI clothes remover

Video Face Swap
Swap faces in any video effortlessly with our completely free AI face swap tool!

Hot Article

Hot Tools

Notepad++7.3.1
Easy-to-use and free code editor

SublimeText3 Chinese version
Chinese version, very easy to use

Zend Studio 13.0.1
Powerful PHP integrated development environment

Dreamweaver CS6
Visual web development tools

SublimeText3 Mac version
God-level code editing software (SublimeText3)

Hot Topics
 1386
1386
 52
52
 Python: Automation, Scripting, and Task Management
Apr 16, 2025 am 12:14 AM
Python: Automation, Scripting, and Task Management
Apr 16, 2025 am 12:14 AM
Python excels in automation, scripting, and task management. 1) Automation: File backup is realized through standard libraries such as os and shutil. 2) Script writing: Use the psutil library to monitor system resources. 3) Task management: Use the schedule library to schedule tasks. Python's ease of use and rich library support makes it the preferred tool in these areas.
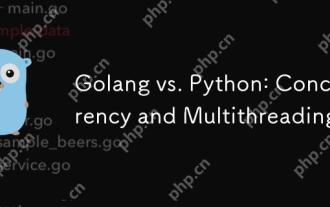 Golang vs. Python: Concurrency and Multithreading
Apr 17, 2025 am 12:20 AM
Golang vs. Python: Concurrency and Multithreading
Apr 17, 2025 am 12:20 AM
Golang is more suitable for high concurrency tasks, while Python has more advantages in flexibility. 1.Golang efficiently handles concurrency through goroutine and channel. 2. Python relies on threading and asyncio, which is affected by GIL, but provides multiple concurrency methods. The choice should be based on specific needs.
 Python vs. JavaScript: The Learning Curve and Ease of Use
Apr 16, 2025 am 12:12 AM
Python vs. JavaScript: The Learning Curve and Ease of Use
Apr 16, 2025 am 12:12 AM
Python is more suitable for beginners, with a smooth learning curve and concise syntax; JavaScript is suitable for front-end development, with a steep learning curve and flexible syntax. 1. Python syntax is intuitive and suitable for data science and back-end development. 2. JavaScript is flexible and widely used in front-end and server-side programming.
 How to switch Chinese mode with vscode
Apr 15, 2025 pm 11:39 PM
How to switch Chinese mode with vscode
Apr 15, 2025 pm 11:39 PM
VS Code To switch Chinese mode: Open the settings interface (Windows/Linux: Ctrl, macOS: Cmd,) Search for "Editor: Language" settings Select "Chinese" in the drop-down menu Save settings and restart VS Code
 How to solve the problem of vscode Chinese annotations becoming question marks
Apr 15, 2025 pm 11:36 PM
How to solve the problem of vscode Chinese annotations becoming question marks
Apr 15, 2025 pm 11:36 PM
How to solve the problem that Chinese comments in Visual Studio Code become question marks: Check the file encoding and make sure it is "UTF-8 without BOM". Change the font to a font that supports Chinese characters, such as "Song Style" or "Microsoft Yahei". Reinstall the font. Enable Unicode support. Upgrade VSCode, restart the computer, and recreate the source file.
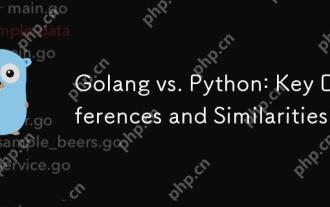 Golang vs. Python: Key Differences and Similarities
Apr 17, 2025 am 12:15 AM
Golang vs. Python: Key Differences and Similarities
Apr 17, 2025 am 12:15 AM
Golang and Python each have their own advantages: Golang is suitable for high performance and concurrent programming, while Python is suitable for data science and web development. Golang is known for its concurrency model and efficient performance, while Python is known for its concise syntax and rich library ecosystem.
 How to use VSCode
Apr 15, 2025 pm 11:21 PM
How to use VSCode
Apr 15, 2025 pm 11:21 PM
Visual Studio Code (VSCode) is a cross-platform, open source and free code editor developed by Microsoft. It is known for its lightweight, scalability and support for a wide range of programming languages. To install VSCode, please visit the official website to download and run the installer. When using VSCode, you can create new projects, edit code, debug code, navigate projects, expand VSCode, and manage settings. VSCode is available for Windows, macOS, and Linux, supports multiple programming languages and provides various extensions through Marketplace. Its advantages include lightweight, scalability, extensive language support, rich features and version
 How to run js code with vscode
Apr 16, 2025 am 07:33 AM
How to run js code with vscode
Apr 16, 2025 am 07:33 AM
How to run JS code in VSCode? Create .js files and write code; install Node.js and npm; install Debugger for Chrome; open the debug console; select Chrome; add debug configuration; set debug scripts; run code; debug code (optional).



