How to use Google Maps offline
php Xiaobian Yuzai Google Maps is a very practical map application that can help users find and navigate to various places. But sometimes, users may encounter the need for offline maps, that is, using maps without a network connection. So, how to map Google Maps offline? How to use offline maps? This article will introduce you to the offline map function and usage method of Google Maps in detail, so that you can still use the map accurately and conveniently even when there is no network.
Google Maps offline map mode setting tutorial
1. Click your avatar in the upper right corner of the page
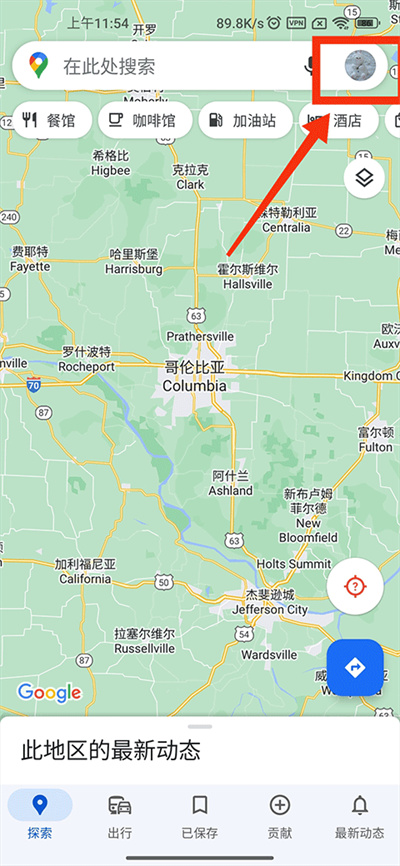
2. Select the personal account page [ Offline Map】Function
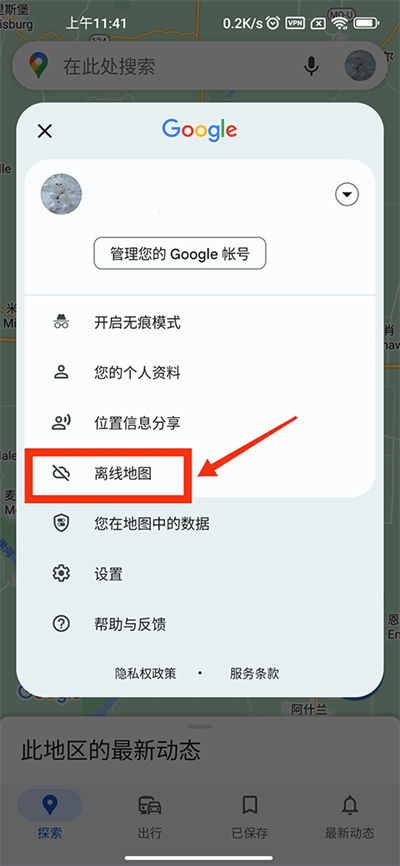
3. Select your own map. You need to download the map in advance before you can use the offline map function
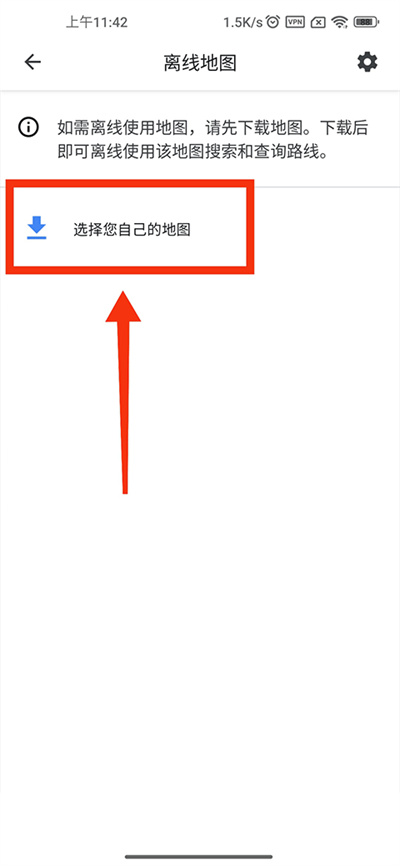
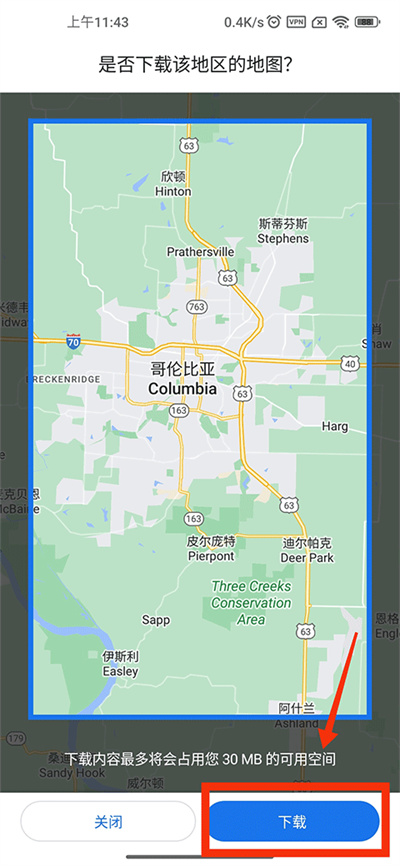
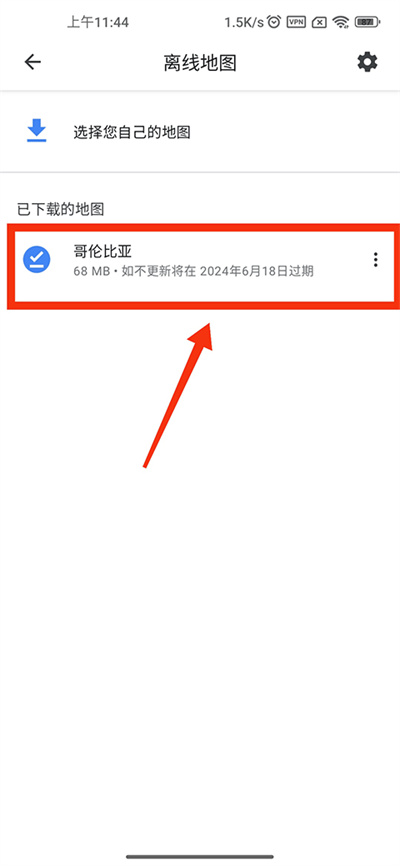
The above is the detailed content of How to use Google Maps offline. For more information, please follow other related articles on the PHP Chinese website!

Hot AI Tools

Undresser.AI Undress
AI-powered app for creating realistic nude photos

AI Clothes Remover
Online AI tool for removing clothes from photos.

Undress AI Tool
Undress images for free

Clothoff.io
AI clothes remover

AI Hentai Generator
Generate AI Hentai for free.

Hot Article

Hot Tools

Notepad++7.3.1
Easy-to-use and free code editor

SublimeText3 Chinese version
Chinese version, very easy to use

Zend Studio 13.0.1
Powerful PHP integrated development environment

Dreamweaver CS6
Visual web development tools

SublimeText3 Mac version
God-level code editing software (SublimeText3)

Hot Topics
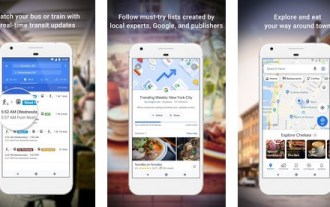 Instructions for using Google Maps offline map
Mar 19, 2024 pm 01:10 PM
Instructions for using Google Maps offline map
Mar 19, 2024 pm 01:10 PM
How to use Google Maps offline map? The Google Maps APP is very rich in functions. For example, it supports offline map functions and can also use map services offline. The following editor brings you a guide for using Google Maps offline maps. Please take a look. 1. Click your avatar in the upper right corner of the page 2. Select the [Offline Map] function on the personal account page 3. Select your own map. You need to download the map in advance before you can use the offline map function 4. After finding the map, click Download and wait for the map download to complete 5. Finally, you can see the downloaded map in the list of offline map pages, click to use it
 How to set up 3D map in Google Maps mobile version
Apr 01, 2024 pm 04:26 PM
How to set up 3D map in Google Maps mobile version
Apr 01, 2024 pm 04:26 PM
The 3D mode of Google Maps is favored by users because it can present map information in a more three-dimensional way, allowing users to clearly view their location. Therefore, the editor of this article has prepared a method to enable the 3D map mode of the mobile version of Google Maps. Let’s learn together. . How to turn on the 3D map mode of Google Maps mobile version 1. First, enter the location you want to view at any time in the input box above. 2. After finding the location, click the small icon of the location shown in the picture below. 3. Then click [3D] in the function menu. Option 4. After selecting the 3D function to turn on, click on the location you want to view. You can see a small window in the lower left corner. Click on the window to enlarge. 5. Finally, we can see the 3D real-time street view.
 What should I do if I cannot modify the path on win10 offline map?
Feb 27, 2024 am 11:16 AM
What should I do if I cannot modify the path on win10 offline map?
Feb 27, 2024 am 11:16 AM
The win10 system supports users to download maps. It will be stored in the C drive by default, but it also supports custom setting paths. However, many users find that they cannot modify the path when using it. Today I will help you solve this problem. What to do if the path cannot be modified in the win10 offline map 1. First, right-click the start button in the lower left corner of the desktop, and then select the settings option in the option bar. 2. After entering the Windows settings interface, click the application icon in the interface. 3. Then the application and function interface will pop up, select the offline map option on the left side of the interface. 4. Then select the download map icon on the right side of the interface. 5. Then in the pop-up interface, the user can select the address where the map needs to be downloaded. 6. After clicking OK to download, the system will automatically download the selected
 How to delete Google Maps history
Apr 01, 2024 pm 06:43 PM
How to delete Google Maps history
Apr 01, 2024 pm 06:43 PM
Google Maps is a powerful and easy-to-use map service application that accurately locates users' locations and provides detailed navigation route planning to help users easily find their destinations. Google Maps Google Maps Clear History Steps and Processes 1. Open the Google Maps APP and click on the personal avatar next to the search box; 2. Find the [Settings] option on the account information page. 3. Find [Map History] in the settings list. 4. You can see the delete button on the history page, select the record you want to delete, and finally confirm the deletion.
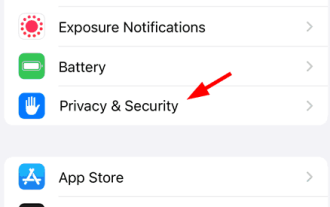 Google Maps not working on iPhone? This is a real fix!
Jul 09, 2023 pm 03:21 PM
Google Maps not working on iPhone? This is a real fix!
Jul 09, 2023 pm 03:21 PM
Most smartphone users happen to use the app for direction guidance while traveling and Google Maps app has always been the go-to app for everyone to access directions. Recently, we have received reports from some iPhone users that they are unable to use Google Maps on their iPhone. It suddenly stops working on their iPhone, which has a huge impact on them and can ruin the fun while traveling. Google Maps may stop working due to the following reasons. The date, time, and time zone set on the iPhone are incorrect. Small internal bug on iPhone. Technical issues with the Google Maps app. Background application refresh functionality is disabled. Location services are not enabled and Google Maps has not granted access to location services.
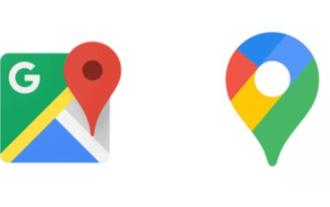 How to check latitude and longitude on Google Maps
Mar 24, 2024 pm 05:31 PM
How to check latitude and longitude on Google Maps
Mar 24, 2024 pm 05:31 PM
You can check the latitude and longitude on Google Maps, but how do you check the latitude and longitude? Users click on the information of a location, and then click to view more, to view the specific longitude and latitude information. This introduction to the method of checking longitude and latitude can tell you the specific content. The following is the detailed method, so take a look. How to check latitude and longitude on Google Maps A: Click on the location and select to view detailed information. Detailed introduction: Mobile version: 1. First, go to the progress map and select a location you want to view. 2. Click the View All button inside. 3. You can see the detailed latitude and longitude. PC version: 1. First enter the Google Maps website. https://www.google.cn2. Right-click to view the desired location and click What's here.
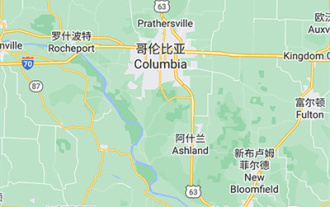 How to use Google Maps offline
Apr 01, 2024 pm 05:46 PM
How to use Google Maps offline
Apr 01, 2024 pm 05:46 PM
Google Maps APP has rich and diverse functions, one of which is supporting offline map function. Even without a network connection, users can still easily use map services. Here is how to turn on this mode, let us take a look. Google Map offline map mode setting tutorial 1. Click your avatar in the upper right corner of the page 2. Select the [Offline Map] function on the personal account page 3. Select your own map. You need to download the map in advance to use the offline map function 4. After finding the map Click Download and wait for the map download to complete. 5. Finally, you can see the downloaded map in the list of offline map pages. Click to use it.
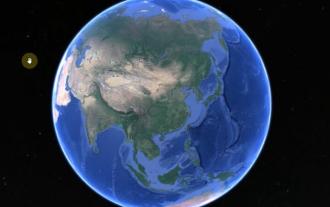 How to view historical maps on Google Maps
Mar 23, 2024 pm 08:16 PM
How to view historical maps on Google Maps
Mar 23, 2024 pm 08:16 PM
Google Maps allows you to view historical maps, but how do you view historical maps? Users click on the historical icon in Google Maps and then select a time period to view the map situation at that time. This introduction to the method of checking longitude and latitude can tell you the specific content. The following is the detailed method, so take a look. How to view historical maps on Google Maps A: Click the history icon and select a time period. Specific introduction: 1. First, click the history button on the map. 2. Then drag the time bar on the upper left. 3. For example, this is a scene in Shanghai in 1984. 4. The following is the current scene in Shanghai.






