How vscode runs code Python
How to run Python code in VSCode
Run Python file directly
-
Open VSCode and create a Python file:Open or Create a file ending with
.py. - Write Python code: Write your Python code in the file.
- Click the "Run" button or use the shortcut F5: This will run the file using the Python interpreter.
Use Terminal or Command Prompt
-
Open the built-in terminal or command prompt: In VSCode, press
Ctrl~(Windows/Linux) orCmd~(Mac) opens the built-in terminal. -
Navigate to the directory containing the Python files: Use the
cdcommand to navigate to the directory containing the Python files. -
Run the Python command: In a terminal or command prompt, enter the following command:
<code>python [文件名].py</code>
Copy after login
Use the debugger
- Set a breakpoint: Left click the mouse on the line of code you want to debug.
- Start the debugger: Click the "Debug" tab in VSCode or use the shortcut key F5.
- Step through code: Use buttons in the debugger to step through code, such as "Step In" and "Step Over".
Other methods
Use extensions:
- Python Extension Pack: Provides auto-completion, syntax highlighting, debugging, etc. Function.
Use an external Python environment:
- Set up VSCode to use an external Python environment. This allows you to manage different Python versions and packages.
The above is the detailed content of How vscode runs code Python. For more information, please follow other related articles on the PHP Chinese website!

Hot AI Tools

Undresser.AI Undress
AI-powered app for creating realistic nude photos

AI Clothes Remover
Online AI tool for removing clothes from photos.

Undress AI Tool
Undress images for free

Clothoff.io
AI clothes remover

Video Face Swap
Swap faces in any video effortlessly with our completely free AI face swap tool!

Hot Article

Hot Tools

Notepad++7.3.1
Easy-to-use and free code editor

SublimeText3 Chinese version
Chinese version, very easy to use

Zend Studio 13.0.1
Powerful PHP integrated development environment

Dreamweaver CS6
Visual web development tools

SublimeText3 Mac version
God-level code editing software (SublimeText3)

Hot Topics
 1386
1386
 52
52
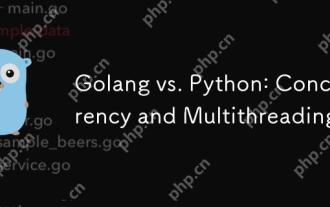 Golang vs. Python: Concurrency and Multithreading
Apr 17, 2025 am 12:20 AM
Golang vs. Python: Concurrency and Multithreading
Apr 17, 2025 am 12:20 AM
Golang is more suitable for high concurrency tasks, while Python has more advantages in flexibility. 1.Golang efficiently handles concurrency through goroutine and channel. 2. Python relies on threading and asyncio, which is affected by GIL, but provides multiple concurrency methods. The choice should be based on specific needs.
 How to run js code with vscode
Apr 16, 2025 am 07:33 AM
How to run js code with vscode
Apr 16, 2025 am 07:33 AM
How to run JS code in VSCode? Create .js files and write code; install Node.js and npm; install Debugger for Chrome; open the debug console; select Chrome; add debug configuration; set debug scripts; run code; debug code (optional).
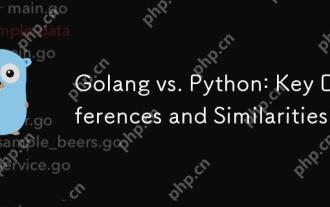 Golang vs. Python: Key Differences and Similarities
Apr 17, 2025 am 12:15 AM
Golang vs. Python: Key Differences and Similarities
Apr 17, 2025 am 12:15 AM
Golang and Python each have their own advantages: Golang is suitable for high performance and concurrent programming, while Python is suitable for data science and web development. Golang is known for its concurrency model and efficient performance, while Python is known for its concise syntax and rich library ecosystem.
 How to compile vscode
Apr 16, 2025 am 07:51 AM
How to compile vscode
Apr 16, 2025 am 07:51 AM
Compiling code in VSCode is divided into 5 steps: Install the C extension; create the "main.cpp" file in the project folder; configure the compiler (such as MinGW); compile the code with the shortcut key ("Ctrl Shift B") or the "Build" button; run the compiled program with the shortcut key ("F5") or the "Run" button.
 How to automatically type vscode
Apr 16, 2025 am 07:30 AM
How to automatically type vscode
Apr 16, 2025 am 07:30 AM
By using shortcut keys or configuration settings, you can implement automatic code typography in Visual Studio Code: Shortcut key typography: Windows/Linux: Ctrl K, Ctrl F; macOS: Cmd K, Cmd F Configuration Settings Typeset: Search and enable "editor.formatOnType", automatically type the current line every time you type a character Advanced typography options: Customize typography rules (e.g., indent size, line length), and select the desired typography (e.g., Prettier, ESLint)
 How to configure vue with vscode
Apr 16, 2025 am 07:06 AM
How to configure vue with vscode
Apr 16, 2025 am 07:06 AM
How to configure VSCode to write Vue: Install the Vue CLI and VSCode Vue plug-in. Create a Vue project. Set syntax highlighting, linting, automatic formatting, and code snippets. Install ESLint and Prettier to enhance code quality. Integrated Git (optional). After the configuration is complete, VSCode is ready for Vue development.
 How to run php code in vscode
Apr 16, 2025 am 06:39 AM
How to run php code in vscode
Apr 16, 2025 am 06:39 AM
You can run PHP code in Visual Studio Code through the following steps: 1) Install PHP extension; 2) Configure the PHP interpreter; 3) Create PHP files; 4) Set up debugging configuration; 5) Run PHP code.
 How to enlarge fonts with vscode
Apr 16, 2025 am 07:45 AM
How to enlarge fonts with vscode
Apr 16, 2025 am 07:45 AM
The methods to enlarge fonts in Visual Studio Code are: open the settings panel (Ctrl, or Cmd,). Search and adjust "Font Size". Choose "Font Family" with the right size. Install or select a theme that provides the right size. Use keyboard shortcuts (Ctrl or Cmd) to enlarge the font.




