How to use html in sublime
Sublime provides a variety of features for HTML editing, including: HTML package installation; Emmet abbreviation to simplify code writing; auto-complete function; syntax highlighting for easy understanding of code; HTML Preview plug-in provides real-time preview; error checking identifies errors and warnings; other helpful tips like shortcuts, custom code snippets, and Git integration.

How to use HTML in Sublime
Sublime is a popular text editor that has many features, Making it a great tool for writing HTML code.
Set up Sublime for HTML editing
- Open Sublime and go to the Preferences menu.
- Select "Browse Packages" and navigate to the "Installed Packages" folder.
- Find the "HTML" package and click "Install".
Emmet Abbreviation
Emmet is a popular plugin for Sublime that simplifies writing HTML code. To use Emmet, just enter an abbreviation and press the Tab key. For example:
-
div#my-id.my-classwill generate<div id="my-id" class="my-class"> </div>.
Autocomplete
Sublime provides automatic completion of HTML code. As you write, start typing the name of a tag or class name, and Sublime will suggest possible matches.
Syntax Highlighting
Sublime supports HTML syntax highlighting, making the code easier to read and understand. Different elements, attributes and values will be highlighted in different colors.
Real-time preview
With the HTML Preview plug-in, you can preview HTML code in Sublime in real time. This is useful for quickly seeing what your code will look like as you write.
Error Checking
Sublime can identify errors and warnings in HTML code. Errors will be highlighted with a red underline, while warnings will be highlighted with a yellow underline.
Other Helpful Tips
- Use shortcut keys for common actions, such as going to matching tags or copying selected text.
- Create custom code snippets to save time writing repetitive code.
- Use Git integration to track code changes and collaborate on projects.
The above is the detailed content of How to use html in sublime. For more information, please follow other related articles on the PHP Chinese website!

Hot AI Tools

Undresser.AI Undress
AI-powered app for creating realistic nude photos

AI Clothes Remover
Online AI tool for removing clothes from photos.

Undress AI Tool
Undress images for free

Clothoff.io
AI clothes remover

Video Face Swap
Swap faces in any video effortlessly with our completely free AI face swap tool!

Hot Article

Hot Tools

Notepad++7.3.1
Easy-to-use and free code editor

SublimeText3 Chinese version
Chinese version, very easy to use

Zend Studio 13.0.1
Powerful PHP integrated development environment

Dreamweaver CS6
Visual web development tools

SublimeText3 Mac version
God-level code editing software (SublimeText3)

Hot Topics
 1387
1387
 52
52
 What should I use to open html?
Apr 21, 2024 am 11:33 AM
What should I use to open html?
Apr 21, 2024 am 11:33 AM
To open HTML files you need to use a browser such as Google Chrome or Mozilla Firefox. To open an HTML file using a browser, follow these steps: 1. Open your browser. 2. Drag and drop the HTML file into the browser window, or click the File menu and select Open.
 What software is good for python programming?
Apr 20, 2024 pm 08:11 PM
What software is good for python programming?
Apr 20, 2024 pm 08:11 PM
IDLE and Jupyter Notebook are recommended for beginners, and PyCharm, Visual Studio Code and Sublime Text are recommended for intermediate/advanced students. Cloud IDEs Google Colab and Binder provide interactive Python environments. Other recommendations include Anaconda Navigator, Spyder, and Wing IDE. Selection criteria include skill level, project size and personal preference.
 How to open local file in html
Apr 22, 2024 am 09:39 AM
How to open local file in html
Apr 22, 2024 am 09:39 AM
HTML can be used to open local files as follows: Create a .html file and import the jQuery library. Create an input field that allows the user to select a file. Listen to the file selection event and use a FileReader() object to read the file contents. Display the read file contents on the web page.
 How to use the copied code in python
Apr 20, 2024 pm 06:26 PM
How to use the copied code in python
Apr 20, 2024 pm 06:26 PM
Here are the steps to use copied code in Python: Copy and paste the code into a text editor. Create a Python file. Run the code from the command line. Understand what the code is for and how it works. Modify the code as needed and rerun it.
 How to create py file in python
May 05, 2024 pm 07:57 PM
How to create py file in python
May 05, 2024 pm 07:57 PM
Steps to create a .py file in Python: Open a text editor (such as Notepad, TextMate, or Sublime Text). Create a new file and enter the Python code, paying attention to indentation and syntax. When saving the file, use a .py extension (for example, my_script.py).
 What can I use to open html?
Apr 21, 2024 am 11:36 AM
What can I use to open html?
Apr 21, 2024 am 11:36 AM
HTML files can be opened using a browser (such as Chrome, Firefox, Edge, Safari, Opera): find the HTML file (.html or .htm extension); right-click/long-press on the file; select "Open"; select the file you want to use browser.
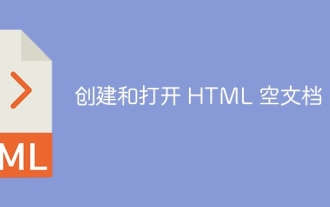 Create and open HTML empty documents
Apr 09, 2024 pm 12:06 PM
Create and open HTML empty documents
Apr 09, 2024 pm 12:06 PM
Create an HTML document: Use a text editor to enter the HTML structure and save it as an .html file. Open an HTML document: Double-click the file or use the File > Open option in your browser. Practical case: Create a new HTML file, add a title, style sheet and content, and save it as an .html file.
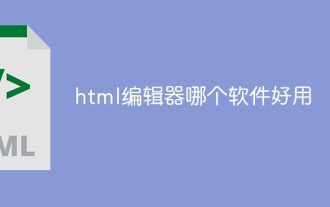 Which html editor software is easy to use?
Apr 17, 2024 am 04:54 AM
Which html editor software is easy to use?
Apr 17, 2024 am 04:54 AM
To sum up, the following HTML editors are highly praised: Visual Studio Code: Cross-platform, feature-rich, free and open source. Sublime Text: High performance, highly customizable, paid software. Atom: cross-platform, scalable, open source and free. Brackets: dedicated for front-end development, intuitive interface, open source and free. Notepad++: lightweight, fast, powerful, open source and free. When choosing an HTML editor, consider factors such as platform compatibility, functionality, extensibility, price, and user-friendliness.




