How to print files on computer

How to print files using a computer
1. How to print files on a computer. First, we find the one on the computer desktop. After opening it, we enter some text on the blank page of Word as an example to be printed. After entering the sample text, click in the upper left corner and select in the function bar on the left.
2. The steps for printing with a computer are as follows: First we need to open the file that needs to be printed on the computer. After opening the file, find the office icon in the upper left corner and click on it. After clicking Finish, find the Print button in the second list that appears and click to enter.
3. First, we open the text data that needs to be printed on our computer; then we click the Microsoft button in the upper left corner of the computer; in the pop-up interface, find the print icon and click Print in the back window; in the pop-up interface, we Click OK, and then the printer will print the data.
4. First, open the file you want to print on your computer. Take printing a picture as an example. After the picture is opened, click the print icon. Then click the drop-down arrow next to the printer and select the printer you want to connect. Then click the drop-down arrow next to Paper Size to select the paper size.
How to print files on the computer
1. Double-click the file you want to print. Click on File in the upper left corner. In the drop-down list, click Print. In the print preview interface, select the appropriate printer. Click the print button.
2. The steps for printing with a computer are as follows: First we need to open the file that needs to be printed on the computer. After opening the file, find the office icon in the upper left corner and click on it. After clicking Finish, find the Print button in the second list that appears and click to enter.
3. First turn on the computer, and then double-click the left mouse button to open the document. Then, click on the "File" option in the upper left corner of the page. Then click on the "Print" option on this page. Then click on the "Print" option below to print the text file.
4. Summary First open the file you want to print on your computer, taking printing pictures as an example. After the image opens, click the print icon. Then click the drop-down arrow next to the printer and select the printer you want to connect. Then click the drop-down arrow next to Paper Size to select the paper size.
5. Method: Step 1: Connect the printer to the host, turn on the printer, go to the "Printers and Faxes" folder through the host's "Control Panel", right-click the blank space, and select "Add Printer" command opens the Add Printer Wizard window.
6. First, we open the text data that needs to be printed on our computer; then we click the Microsoft button in the upper left corner of the computer; in the pop-up interface, find the print icon and click Print in the back window; in the pop-up interface, we Click OK, and then the printer will print the data.
How to print on the computer
How to print files on the computer First we find the one on the computer desktop. After opening it, we enter some text on the blank page of Word as an example to be printed. After entering the sample text, click in the upper left corner and select in the function bar on the left.
Connect the printer: Make sure the printer is connected to the computer via USB cable or wireless network. If necessary, install the appropriate printer driver. Open file: Open the document that needs to be printed on your computer, such as Word, Excel or other document formats that support printing.
The steps for printing with a computer are as follows: First we need to open the file that needs to be printed on the computer. After opening the file, find the office icon in the upper left corner and click on it. After clicking Finish, find the Print button in the second list that appears and click to enter.
First open the file you want to print on your computer. Take printing a picture as an example. After the picture is opened, click the print icon. Then click the drop-down arrow next to the printer and select the printer you want to connect. Then click the drop-down arrow next to Paper Size to select the paper size.
Method 1: Use the default printer to print. Turn on the computer, click the "Start" menu, and enter "printer" in the search bar. Find the brand and model of the default printer in the search results and click to enter. Select the "Print" option to enter the print settings interface.
How to print files from a computer
1. The steps to print using a computer are as follows: First, we need to open the file that needs to be printed on the computer. After opening the file, find the office icon in the upper left corner and click on it. After clicking Finish, find the Print button in the second list that appears and click to enter.
2. First, we open the text data that needs to be printed on our computer; then we click the Microsoft button in the upper left corner of the computer; in the pop-up interface, find the print icon and click Print in the back window; in the pop-up interface, we Click OK, and then the printer will print the data.
3. First turn on the computer and double-click the left mouse button to open the file you want to print. Then click and select the "File" button in the upper left corner of the new interface. Then click on the "Print" button on the left in the new interface.
How to print files (detailed computer operations)
1. Connect the printer: Make sure the printer is connected to the computer via USB cable or wireless network. If necessary, install the appropriate printer driver. Open file: Open the document that needs to be printed on your computer, such as Word, Excel or other document formats that support printing.
2. First, we open the text data that needs to be printed on our computer; then we click the Microsoft button in the upper left corner of the computer; in the pop-up interface, find the print icon and click Print in the back window; in the pop-up interface, we Click OK, and then the printer will print the data.
3. Summary First open the file you want to print on your computer, taking printing pictures as an example. After the image opens, click the print icon. Then click the drop-down arrow next to the printer and select the printer you want to connect. Then click the drop-down arrow next to Paper Size to select the paper size.
4. The specific operation method for printing files on the computer is as follows: Know the brand of the printer, plug the connecting cable into the computer, and select the driver of this brand to install according to your own system. Click Start and view Devices and Printers. Right-click to set the default printer.
The above is the detailed content of How to print files on computer. For more information, please follow other related articles on the PHP Chinese website!

Hot AI Tools

Undresser.AI Undress
AI-powered app for creating realistic nude photos

AI Clothes Remover
Online AI tool for removing clothes from photos.

Undress AI Tool
Undress images for free

Clothoff.io
AI clothes remover

AI Hentai Generator
Generate AI Hentai for free.

Hot Article

Hot Tools

Notepad++7.3.1
Easy-to-use and free code editor

SublimeText3 Chinese version
Chinese version, very easy to use

Zend Studio 13.0.1
Powerful PHP integrated development environment

Dreamweaver CS6
Visual web development tools

SublimeText3 Mac version
God-level code editing software (SublimeText3)

Hot Topics
 How to view word documents in vscode How to view word documents in vscode
May 09, 2024 am 09:37 AM
How to view word documents in vscode How to view word documents in vscode
May 09, 2024 am 09:37 AM
First, open the vscode software on the computer, click the [Extension] icon on the left, as shown in ① in the figure. Then, enter [officeviewer] in the search box of the extension interface, as shown in ② in the figure. Then, from the search Select [officeviewer] to install in the results, as shown in ③ in the figure. Finally, open the file, such as docx, pdf, etc., as shown below
 What to do if the xlsx file cannot be opened on mobile phone
Apr 25, 2024 am 08:28 AM
What to do if the xlsx file cannot be opened on mobile phone
Apr 25, 2024 am 08:28 AM
Why can’t WPS and Excel documents be opened on Apple’s mobile phone? It shows that the file cannot be previewed. 1. The reason why WPS and Excel documents cannot be previewed on Apple’s mobile phone is because there are no applications that support these file formats installed on the mobile phone. The solution is to install an application that supports the document format. Application to convert documents to PDF format and send documents to computers or other devices for opening. 2. First check what the suffix of the file is. If it is an excel file but cannot be opened, it means that the file type is not registered in the computer's folder options. 3. First, open the QQ browser on your mobile phone; click the button in the middle below; click "File Download"; click "Document" to select the excel file you want to open. Summary Open QQ browsing
 WPS and Office do not have Chinese fonts, and Chinese font names are displayed in English.
Jun 19, 2024 am 06:56 AM
WPS and Office do not have Chinese fonts, and Chinese font names are displayed in English.
Jun 19, 2024 am 06:56 AM
My friend's computer, all Chinese fonts such as imitation Song, Kai style, Xing Kai, Microsoft Yahei, etc. cannot be found in WPS and OFFICE. The editor below will tell you how to solve this problem. The fonts in the system are normal, but all fonts in the WPS font options are not available, only cloud fonts. OFFICE only has English fonts, not any Chinese fonts. After installing different versions of WPS, English fonts are available, but there is also no Chinese font. Solution: Control Panel → Categories → Clock, Language, and Region → Change Display Language → (Region and Language) Management → (Language for Non-Unicode Programs) Change System Regional Settings → Chinese (Simplified, China) → Restart. Control Panel, change the view mode in the upper right corner to "Category", Clock, Language and Region, change
 Xiaomi Mi Pad 6 series launches PC-level WPS Office in full quantity
Apr 25, 2024 pm 09:10 PM
Xiaomi Mi Pad 6 series launches PC-level WPS Office in full quantity
Apr 25, 2024 pm 09:10 PM
According to news from this site on April 25, Xiaomi officially announced today that Xiaomi Mi Pad 6, Mi Pad 6 Pro, Mi Pad 6 Max 14, and Mi Pad 6 S Pro now fully support PC-level WPSOffice. Among them, Xiaomi Mi Pad 6 Pro and Xiaomi Mi Pad 6 need to upgrade the system version to V816.0.4.0 and above before they can download WPSOfficePC from the Xiaomi App Store. WPSOfficePC adopts the same operation and layout as a computer, and paired with tablet keyboard accessories, it can improve office efficiency. According to the previous evaluation experience of this site, WPSOfficePC is significantly more efficient when editing documents, forms, presentations and other files. Moreover, various functions that are inconvenient to use on mobile terminals, such as text layout, picture insertion,
 Xiaomi Mi Pad 6 series launches PC-level WPS in full volume! Same layout and operation as computer
Apr 25, 2024 pm 06:40 PM
Xiaomi Mi Pad 6 series launches PC-level WPS in full volume! Same layout and operation as computer
Apr 25, 2024 pm 06:40 PM
According to news on April 25, today, Xiaomi Tablet officially announced that Xiaomi Tablet 6, Xiaomi Tablet 6 Pro, Xiaomi Tablet 6 Max 14, and Xiaomi Tablet 6 S Pro now fully support PC-level WPSOffice. It is understood that Xiaomi Mi Pad 6 and Mi Pad 6 Pro need to upgrade the system version to V816.0.4.0 and above before they can download WPSOffice from the Xiaomi App Store. WPSOfficePCforPad has the same operation and page layout as the computer version, and is officially said to "achieve high efficiency on the tablet that is comparable to the computer version of WPS." In addition, in Xiaomi ThePaper OS, Xiaomi has also brought a new multi-tasking system to the Xiaomi tablet. , the interaction is similar to PC window mode, officially called self-
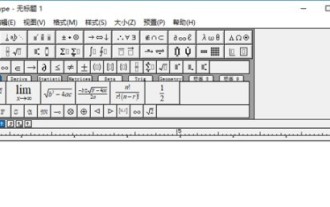 How does MathType add formulas to PPT presentations_MathType adds formulas to PPT presentations
Apr 23, 2024 pm 01:55 PM
How does MathType add formulas to PPT presentations_MathType adds formulas to PPT presentations
Apr 23, 2024 pm 01:55 PM
Step one: Open MathType. Step 2: Insert the formula and create a new PPT. After opening the PPT, we see the MathType option in the top edit bar. This is because the mathematical formula editor MathType itself can be used as an office plug-in, so after we open the PPT, it Automatically becomes an operable part of PPT. Select the appropriate location and click the MathType tab. There is a column for inserting formulas on the left. Click to insert the formula. Step 3: Edit the formula. As a formula editing software, MathType naturally has its advantages in formula editing. In the editing interface, we can see that the interface can be divided into two parts: the upper part is the editing bar, and the lower part is the display bar.
 3d rendering, computer configuration? What kind of computer is needed to design 3D rendering?
May 06, 2024 pm 06:25 PM
3d rendering, computer configuration? What kind of computer is needed to design 3D rendering?
May 06, 2024 pm 06:25 PM
3d rendering, computer configuration? 1 Computer configuration is very important for 3D rendering, and sufficient hardware performance is required to ensure rendering effect and speed. 23D rendering requires a lot of calculations and image processing, so it requires high-performance CPU, graphics card and memory. 3 It is recommended to configure at least one computer with at least 6 cores and 12 threads CPU, more than 16GB of memory and a high-performance graphics card to meet the higher 3D rendering needs. At the same time, you also need to pay attention to the computer's heat dissipation and power supply configuration to ensure the stable operation of the computer. What kind of computer is needed to design 3D rendering? I am also a designer, so I will give you a set of configurations (I will use it again) CPU: amd960t with 6 cores (or 1090t directly overclocked) Memory: 1333
 How to convert deepseek pdf
Feb 19, 2025 pm 05:24 PM
How to convert deepseek pdf
Feb 19, 2025 pm 05:24 PM
DeepSeek cannot convert files directly to PDF. Depending on the file type, you can use different methods: Common documents (Word, Excel, PowerPoint): Use Microsoft Office, LibreOffice and other software to export as PDF. Image: Save as PDF using image viewer or image processing software. Web pages: Use the browser's "Print into PDF" function or the dedicated web page to PDF tool. Uncommon formats: Find the right converter and convert it to PDF. It is crucial to choose the right tools and develop a plan based on the actual situation.






