
php Editor Apple will introduce you to a tutorial on how to use Photoshop to create anthropomorphic fonts in this article. Photoshop is a powerful image processing software. In addition to editing photos and designing graphics, it can also be used to create a variety of unique font effects. Anthropomorphic fonts are a special effect that transform letters or text into images with human expressions and movements, adding interest and vividness to the text. Through the guidance of this article, you will learn the techniques and methods of using Photoshop to create anthropomorphic fonts. Whether you are a designer or a hobbyist, you can easily get started and create unique font effects.
1. First open PS and [drag] the prepared materials into the canvas.
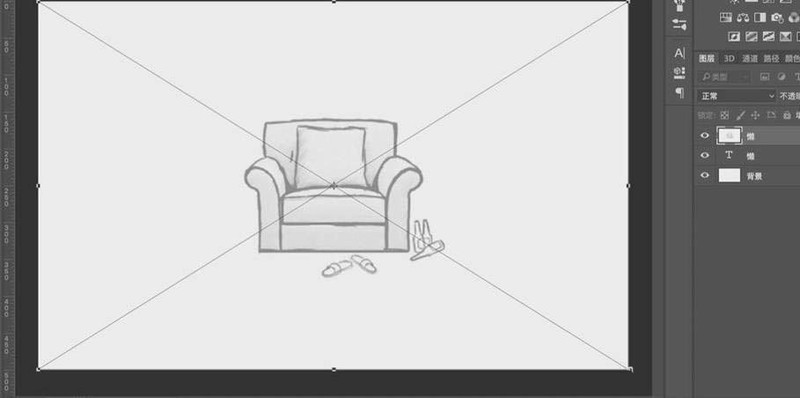
2. Then use the [New] layer in the lower right corner, 6px [Brush Tool] to draw the word [lazy] like a person slumped on the sofa. Note that the word needs to be like a person. There are two folded corners. (The left point next to the vertical center is placed on the armrest of the sofa).
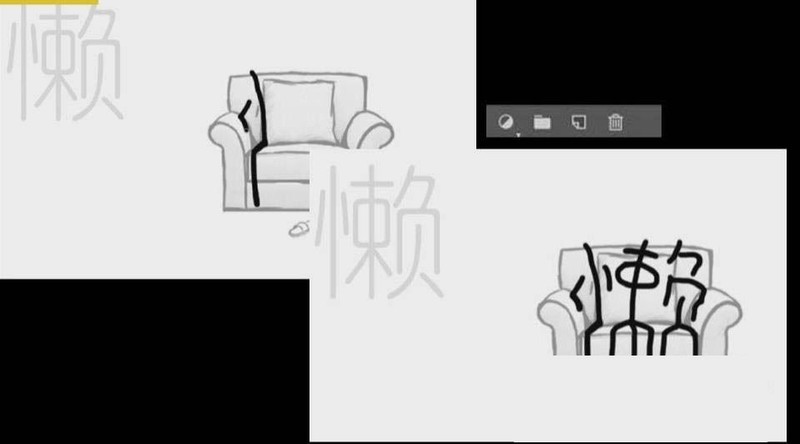
3. [Layer Style]-[Stroke], size 3px, centered, [Opacity] 40%.
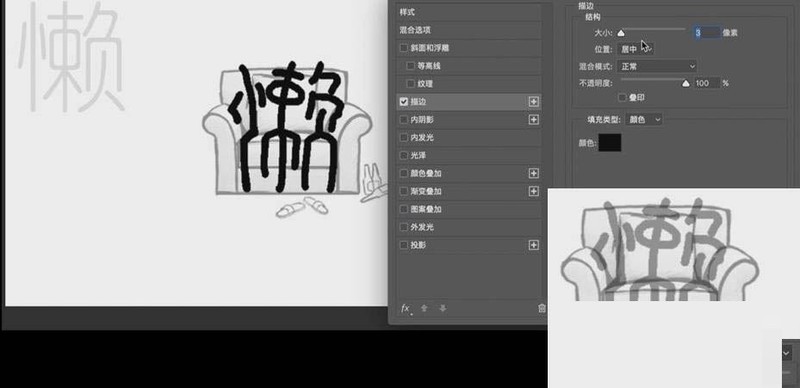
4. Then select the [Pen Tool], hold down Alt and use the [Convert Point Tool], press Enter, [Stroke] purple, 10pt, [Stroke Options] middle endpoint and Select the round point for the corner point. Make other strokes at the same time, and press Enter after each stroke.
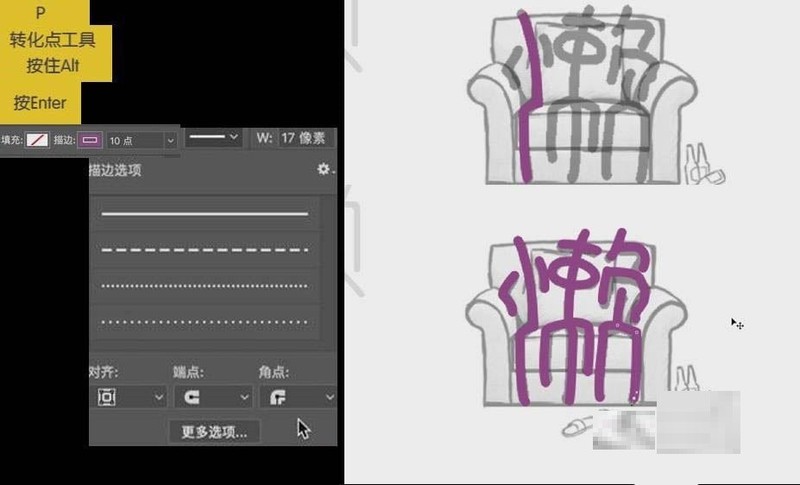
5. Hold down shift, [Select] all layers, [Fill] black. [Direct Selection Tool] Modify stroke details. [Group] all layers into the same group and change the group name to [Lazy].

6. Then [select] the group, [right-click]-[Convert to Smart Object], [Free Transform]-[Perspective], hold down shift to adjust the lazy word into a trapezoidal shape , making the words feel large and small near and far. [Right click]-[Place].
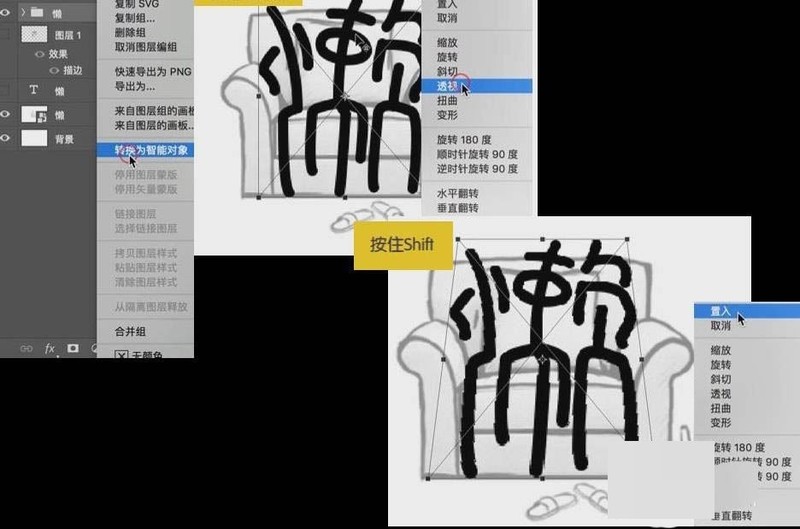
7. Since the words feel a little dangling, [right-click]-[Transform] to pull the middle part down so that the folded part in the middle sits on the sofa.
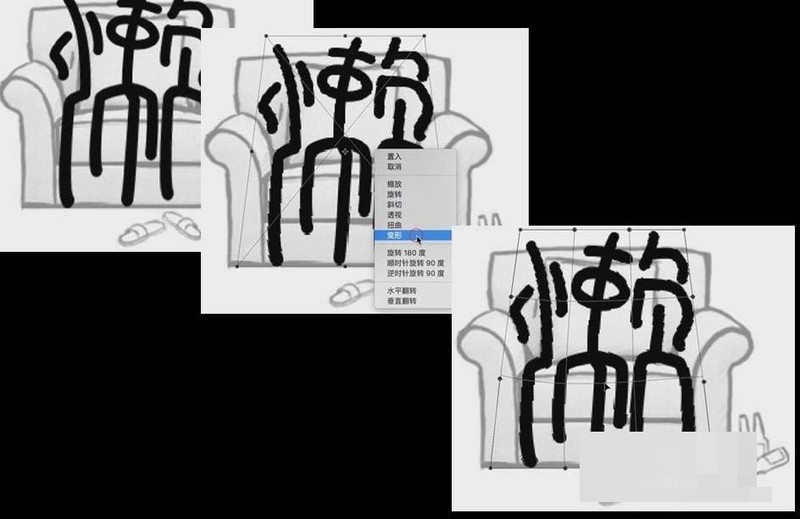
8. Finally, the effect of the word "lazy" is completed.

The above is the detailed content of How to create anthropomorphic fonts in Photoshop_Tutorial on how to create anthropomorphic fonts in Photoshop. For more information, please follow other related articles on the PHP Chinese website!
 What drawing software are there?
What drawing software are there?
 Recommended order for learning c++ and c language
Recommended order for learning c++ and c language
 How to withdraw money on WeChat without handling fees
How to withdraw money on WeChat without handling fees
 The performance of microcomputers mainly depends on
The performance of microcomputers mainly depends on
 How to use jsp programming software
How to use jsp programming software
 The Metaverse recognizes the top ten potential coins
The Metaverse recognizes the top ten potential coins
 How to delete a folder in linux
How to delete a folder in linux
 What to do if 302 found
What to do if 302 found
 what is ed
what is ed




