
php editor Banana will introduce you how to set up low battery notification in Windows 10 system. In modern life, insufficient power is one of the problems we often face when using electronic devices. Therefore, it is very important to know how to set up low battery notification in Windows 10 system. Next, we will explain in detail how to quickly and easily set low battery notifications in Windows 10 system, making you more convenient and smart when using electronic devices.
1. Use the "win i" shortcut key to enter the "Settings" interface and click on the "System" option.
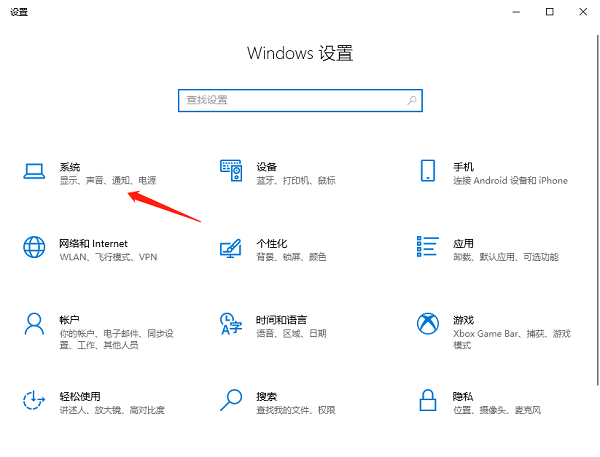
#2. Then click the "Power & Sleep" option in the left column, and then click "Other Power Settings" in "Related Settings".
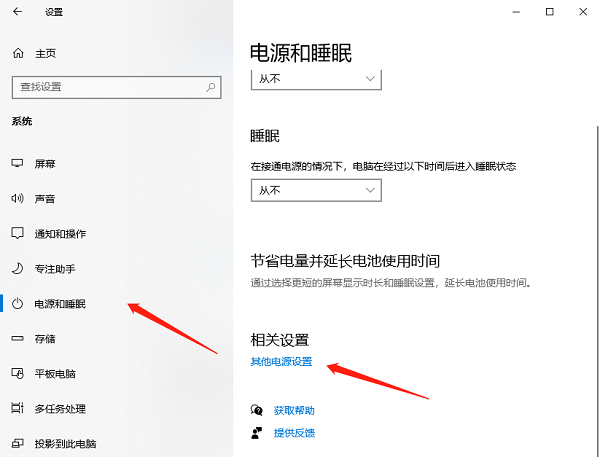
#3. Then click "Change Plan Settings".
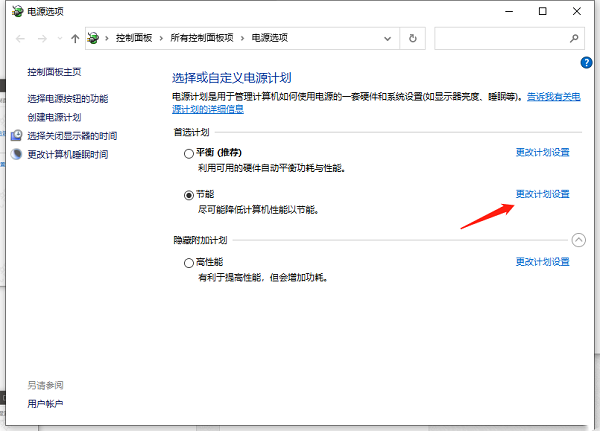
#4. Then click "Change advanced power settings".
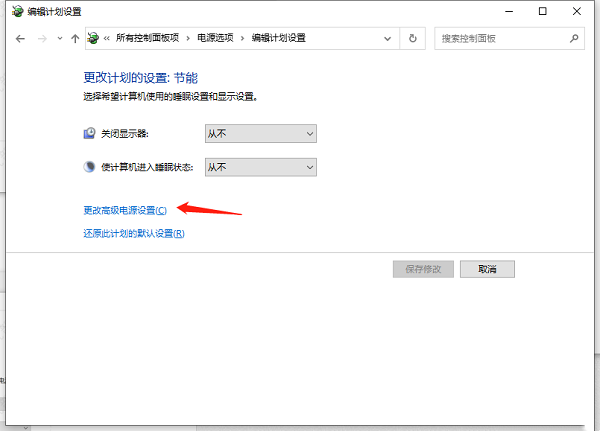
#5. Finally, in the pop-up window, set "Low Battery Notification" to "On" and click "OK" to save.
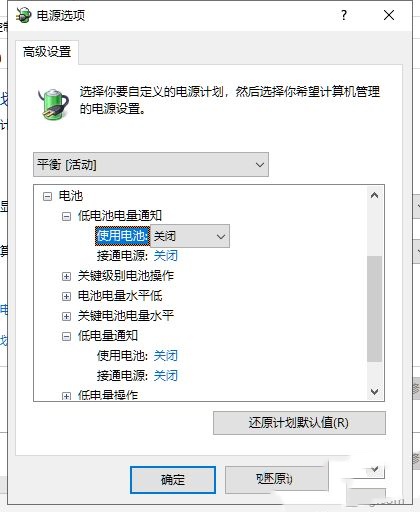
| System settings | |||
| Do not save desktop configuration when exiting | Replace the original old version of the font | How to set the display day of the week How to set the default system for dual systems | |
| Disable the mouse to wake up the computer function | Advanced sharing settings cannot be saved | Customize screen sleep time | How to restore the input method display as disabled |
| Taskbar auto-hide settings | Press the W key to trigger the stylus function | The network ID turns gray and cannot be modified | The volume adjustment is set to vertical display |
| After Xiaozhi desktop starts automatically after booting Prompt module initialization failed | Win10 system cannot be shut down normally | win10 computer screen has become narrower | win10小智 desktop to-do partition recovery |
| Set the start menu not to display commonly used applications | Close notifications | Audio quality optimization | Hide taskbar tray icon |
| Calendar not Display holidays | Turn off the operation prompt sound | The desktop background disappears | Color filter function |
| Change workgroup name | Run speech recognition on startup | Turn off the default sharing function | Win10 blue selection box |
| The screensaver setting does not take effect | Set not to display the most commonly used applications | Enable synchronization settings | Clear document opening history when exiting |
| Desktop Window Manager Closes Permanently | Sound Visual Notification | Sound Output Device | Automatically clear document history |
| Manage right-click menu function | Font smoothing is turned off | The cursor jumps abnormally when typing | Set not to standby |
| Turn off the system prompt | Win10 is very slow to refresh the desktop | Win10 interface is not fully displayed | Dual system deletion |
| eng input method deletion | Fonts cannot be imported | Adjust application sounds individually | |
The above is the detailed content of How to configure low battery notification settings in Windows 10. For more information, please follow other related articles on the PHP Chinese website!
 win10 bluetooth switch is missing
win10 bluetooth switch is missing
 Why do all the icons in the lower right corner of win10 show up?
Why do all the icons in the lower right corner of win10 show up?
 The difference between win10 sleep and hibernation
The difference between win10 sleep and hibernation
 Win10 pauses updates
Win10 pauses updates
 What to do if the Bluetooth switch is missing in Windows 10
What to do if the Bluetooth switch is missing in Windows 10
 win10 connect to shared printer
win10 connect to shared printer
 Clean up junk in win10
Clean up junk in win10
 How to share printer in win10
How to share printer in win10




