How to restore backup of sqlserver
SQL Server Backup Restore
How to restore SQL Server backup?
To restore a SQL Server backup, follow these steps:
1. Connect to the SQL Server instance
- Start SQL Server Management Studio (SSMS).
- Connect to the SQL Server instance where you want to restore the backup.
2. Open the "Restore Database" window
- Right-click the database you want to restore, and then select "Tasks" > "Restore" >"Database".
- This will open the "Restore Database" window.
3. Select the backup file
- In the "Source" drop-down list, select "File".
- Click the "..." button, browse and select the backup file you want to restore.
4. Set restore options
-
On the Options tab, select the following options:
- Restore to: Specify the database name to which you want to restore the database.
- Replace existing database: Select this to overwrite the existing database.
- Restore data and schema only: Only data and table structure are restored, indexes or constraints are not restored.
5. Start recovery
- Click the "OK" button to start the recovery process.
- The recovery progress will be displayed in SSMS.
6. Verify recovery
- After the recovery is complete, right-click on the newly created database and select Properties.
- On the Files tab, view the Recovery Date field to verify that the recovery was successful.
Additional Notes:
- Make sure you have the necessary permissions to restore the backup.
- Before restoring the database, it is recommended to create a full backup of the database.
- If the backup file is encrypted, you need to provide the encryption key to restore it.
- The recovery process can be time-consuming depending on the size of the backup file and the load on SQL Server.
The above is the detailed content of How to restore backup of sqlserver. For more information, please follow other related articles on the PHP Chinese website!

Hot AI Tools

Undresser.AI Undress
AI-powered app for creating realistic nude photos

AI Clothes Remover
Online AI tool for removing clothes from photos.

Undress AI Tool
Undress images for free

Clothoff.io
AI clothes remover

Video Face Swap
Swap faces in any video effortlessly with our completely free AI face swap tool!

Hot Article

Hot Tools

Notepad++7.3.1
Easy-to-use and free code editor

SublimeText3 Chinese version
Chinese version, very easy to use

Zend Studio 13.0.1
Powerful PHP integrated development environment

Dreamweaver CS6
Visual web development tools

SublimeText3 Mac version
God-level code editing software (SublimeText3)

Hot Topics
 1387
1387
 52
52
 How to import mdf file into sqlserver
Apr 08, 2024 am 11:41 AM
How to import mdf file into sqlserver
Apr 08, 2024 am 11:41 AM
The import steps are as follows: Copy the MDF file to SQL Server's data directory (usually C:\Program Files\Microsoft SQL Server\MSSQL\DATA). In SQL Server Management Studio (SSMS), open the database and select Attach. Click the Add button and select the MDF file. Confirm the database name and click the OK button.
 How to solve the problem that the object named already exists in the sqlserver database
Apr 05, 2024 pm 09:42 PM
How to solve the problem that the object named already exists in the sqlserver database
Apr 05, 2024 pm 09:42 PM
For objects with the same name that already exist in the SQL Server database, the following steps need to be taken: Confirm the object type (table, view, stored procedure). IF NOT EXISTS can be used to skip creation if the object is empty. If the object has data, use a different name or modify the structure. Use DROP to delete existing objects (use caution, backup recommended). Check for schema changes to make sure there are no references to deleted or renamed objects.
 How to check sqlserver port number
Apr 05, 2024 pm 09:57 PM
How to check sqlserver port number
Apr 05, 2024 pm 09:57 PM
To view the SQL Server port number: Open SSMS and connect to the server. Find the server name in Object Explorer, right-click it and select Properties. In the Connection tab, view the TCP Port field.
 What to do if the sqlserver service cannot be started
Apr 05, 2024 pm 10:00 PM
What to do if the sqlserver service cannot be started
Apr 05, 2024 pm 10:00 PM
When the SQL Server service fails to start, here are some steps to resolve: Check the error log to determine the root cause. Make sure the service account has permission to start the service. Check whether dependency services are running. Disable antivirus software. Repair SQL Server installation. If the repair does not work, reinstall SQL Server.
 How to recover accidentally deleted database in sqlserver
Apr 05, 2024 pm 10:39 PM
How to recover accidentally deleted database in sqlserver
Apr 05, 2024 pm 10:39 PM
If you accidentally delete a SQL Server database, you can take the following steps to recover: stop database activity; back up log files; check database logs; recovery options: restore from backup; restore from transaction log; use DBCC CHECKDB; use third-party tools. Please back up your database regularly and enable transaction logging to prevent data loss.
 Where is the sqlserver database?
Apr 05, 2024 pm 08:21 PM
Where is the sqlserver database?
Apr 05, 2024 pm 08:21 PM
SQL Server database files are usually stored in the following default location: Windows: C:\Program Files\Microsoft SQL Server\MSSQL\DATALinux: /var/opt/mssql/data The database file location can be customized by modifying the database file path setting.
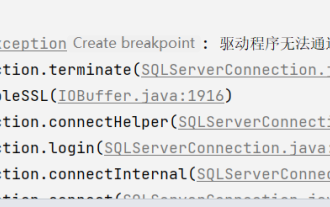 How to solve Java connection SqlServer error
May 01, 2023 am 09:22 AM
How to solve Java connection SqlServer error
May 01, 2023 am 09:22 AM
The problem was found that this time I was using the SqlServer database, which I had not used before, but the problem was not serious. After I connected the SqlServer according to the steps in the requirements document, I started the SpringBoot project and found an error, as follows: At first I thought it was a SqlServer connection. There was a problem, so I went to check the database and found that everything was normal. I first asked my colleagues if they had such a problem, and found that they did not, so I started my best part, facing Baidu. programming. The specific error message I started to solve was this, so I started Baidu error reporting: ERRORc.a.d.p.DruidDataSource$CreateCo
 How to delete sqlserver if the installation fails?
Apr 05, 2024 pm 11:27 PM
How to delete sqlserver if the installation fails?
Apr 05, 2024 pm 11:27 PM
If the SQL Server installation fails, you can clean it up by following these steps: Uninstall SQL Server Delete registry keys Delete files and folders Restart the computer



