MSI motherboard fan control

MSI motherboard starts the fan at full speed
1. After the computer is turned on, the power supply fan has been running at high speed. It may be that the internal components of the computer itself have failed. Or caused by system problems. Therefore, in order to ensure the safety and stability of the computer, you must communicate with technicians in a timely manner and perform repairs. When communicating with technicians, you must pay attention to effective communication methods and skills.
2. Why does the fan spin when the computer is turned on? It may be a power supply problem. Please check whether the power socket is normal and whether the power cord is normal. Chassis power supply problem. Please check whether there is a 5V standby voltage and whether the connection between the motherboard and the power supply is loose. If you don't know how to measure the voltage, you can try to find a different power supply and try it. Motherboard problem.
3. It is normal for the fan to rotate at full speed when the computer is turned on. 2. The CPU fan (four pins, two power supplies, one for speed measurement, and one for speed adjustment) needs to be controlled by the motherboard after the motherboard temperature is detected. If the temperature is low, it will automatically slow down or stop.
4. Normal, this is because your motherboard has automatic fan speed control. When it is first turned on, it runs at high speed for a few seconds to remove dust, and then adjusts the appropriate speed according to the CPU temperature.
How to control the fan light on MSI b660 mortar
The operation of controlling the fan light on MSI b560 mortar is as follows: You can use MSIMysticLight to set the fan light. This is MSI motherboard rgb control software and has powerful Set function. support**. MSI B660M Mortar WiFi motherboard comes with 2 ARGB interfaces and 1 RGB interface, supporting 16.8 million colors and 29 lighting effects. have.
Enter BIOS and press F7 to enter advanced mode. Click HARDWARE MONITOR on the right to enter fan adjustment. Click the gear button to enter the adjustment interface, where you can adjust the CPU, multiple system fans, and water pumps.
Enter BIOS and select PC Health. Find Smart Fan in PC Health. Select the target temperature and set the temperature threshold. Click on Fan Control and turn on the lighting options. Exit the BIOS and save the settings, then restart the computer.
How ASUS b660mg can control the lighting effects: click on the lower left corner of the win10 system to start setting system display options.
MSI b660 motherboard turns off the light in the bois. To turn off the light on the MSI motherboard, you need to enter the BIIS. After pressing the DEL key to enter bios. Click AdvancedMode in the lower right corner or press F7 on the keyboard to enter advanced mode. Just click Close.
The light control function of MSI B660M mortar may be damaged or disabled. The light control function of MSI B660M mortar may conflict with other software or hardware. You can try to find the cause through MSI's official website or manual, or contact MSI's customer service team for help.
How to adjust CPU fan speed on MSI motherboard
In the cpu smart fan target option, set the threshold temperature for automatic speed adjustment of the CPU fan. If it exceeds the set value, the speed will be automatically increased. In the SYS fan1 control option, set the speed of the chassis fan, which can be automatic or fixed as a percentage of full speed.
To set the CPU fan speed, click on the CPU fan. To set the system fan, click on the System.
Set the speed adjustment target temperature. Turn on the CPU Smart FAN Target in the HW Monitor option of the BIOS. Set the fan speed adjustment target temperature, which means setting the temperature at which you want the fan to run at full speed. For example, setting it at 45 is the CPU temperature. The fan will run at full speed when it reaches 45℃, and it will run at low speed when it is below 45℃.
Enter BIOS and press F7 to enter advanced mode. Click HARDWARE MONITOR on the right to enter fan adjustment. Click the gear button to enter the adjustment interface, where you can adjust the CPU, multiple system fans, and water pumps.
MSI Graphics Card Fan Intelligent Start and Stop Settings
Automatic Start and Stop Technology If you have ruled out the above possibilities, but still cannot fully explain why the fan does not rotate when it rotates, then it is sufficient It means that it is not that the fan on your graphics card is faulty, but that you still do not have a thorough understanding of the functions of this graphics card.
The work of notebook fans is now mostly controlled by the intelligent module built into the notebook system, which intelligently adjusts the fan start and stop time and fan speed according to the system's heating conditions. There are no user-adjustable parameters and interfaces. There is no switch to directly turn on the cooling fan.
System version: Windows10 Step by step reading method 1 3 Open the settings on the computer and click Apply in the settings. 2 3 Click Start on the application interface. 3 3 In the startup interface, just turn on the automatic startup switch of the graphics card fan application. Note: personal experience, for reference only.
The above is the detailed content of MSI motherboard fan control. For more information, please follow other related articles on the PHP Chinese website!

Hot AI Tools

Undresser.AI Undress
AI-powered app for creating realistic nude photos

AI Clothes Remover
Online AI tool for removing clothes from photos.

Undress AI Tool
Undress images for free

Clothoff.io
AI clothes remover

AI Hentai Generator
Generate AI Hentai for free.

Hot Article

Hot Tools

Notepad++7.3.1
Easy-to-use and free code editor

SublimeText3 Chinese version
Chinese version, very easy to use

Zend Studio 13.0.1
Powerful PHP integrated development environment

Dreamweaver CS6
Visual web development tools

SublimeText3 Mac version
God-level code editing software (SublimeText3)

Hot Topics
 1377
1377
 52
52
 System Restore prompts that you must enable system protection on this drive
Jun 19, 2024 pm 12:23 PM
System Restore prompts that you must enable system protection on this drive
Jun 19, 2024 pm 12:23 PM
The computer has a restore point, and when the system is restored, it prompts "You must enable system protection on this drive." This usually means that the system protection function is not turned on. System protection is a feature provided by the Windows operating system that can create system restore points to back up system files and settings. That way, if something goes wrong, you can revert to a previous state. When the system fails and you cannot enter the desktop to start it, you can only try the following method: Troubleshooting-Advanced Options-Command Prompt Command 1 netstartvssrstrui.exe/offline:C:\windows=active Command 2 cd%windir%\system32 \configrenSYSTEMsy
 What should I do if win10 does not switch users? Win10 login interface does not have the option to switch users. Solution
Jun 25, 2024 pm 05:21 PM
What should I do if win10 does not switch users? Win10 login interface does not have the option to switch users. Solution
Jun 25, 2024 pm 05:21 PM
A problem that Windows 10 users may encounter is that they cannot find the switch user option on the login interface. So what should I do if there is no switch user option on the win10 login interface? Let this site give users a detailed explanation of the problem of not switching user options in the win10 login interface. Detailed solution to the problem of switching user options on the Win10 login interface: Check user account settings: First, make sure you have multiple user accounts on your computer and that these accounts are enabled. You can check and enable the account by following these steps: a. Press Win+I keys to open Settings and select "Accounts". b. Select "Family & Others" or &ld in the left navigation bar
 Windows cannot start the Windows Audio service Error 0x80070005
Jun 19, 2024 pm 01:08 PM
Windows cannot start the Windows Audio service Error 0x80070005
Jun 19, 2024 pm 01:08 PM
The guy's computer appears: Windows cannot start the WindowsAudio service (located on the local computer). Error 0x8007005: Access denied. This situation is usually caused by user permissions. You can try the following methods to fix it. Method 1: Modify the registry to add permissions through batch processing, create a new text document on the desktop, save it as .bat, and right-click the administrator to go far. Echo==========================EchoProcessingRegistryPermission.Pleasewait...Echo================== ========subinacl/subkey
 What to do if the Win10 Task Manager crashes? How to fix the Win10 Task Manager crash?
Jun 25, 2024 pm 04:31 PM
What to do if the Win10 Task Manager crashes? How to fix the Win10 Task Manager crash?
Jun 25, 2024 pm 04:31 PM
Hello everyone, have you ever encountered the situation where the Windows 10 Task Manager keeps crashing? This function helps us a lot, allowing us to quickly see all running tasks, which is very convenient to use, right? However, some friends said that they encountered this problem and didn’t know how to solve it, so let me share with you the specific solution! Solution to Win10 Task Manager crash 1. First, press and hold the "Win" + "R" keys on the keyboard to open Run, enter "regedit" and press the Enter key. 2. Expand the folders and find "HKEY_CURRENT_USERSoftwareMicros
 What should I do if my Win10 password does not meet the password policy requirements? What to do if my computer password does not meet the policy requirements?
Jun 25, 2024 pm 04:59 PM
What should I do if my Win10 password does not meet the password policy requirements? What to do if my computer password does not meet the policy requirements?
Jun 25, 2024 pm 04:59 PM
In the Windows 10 system, the password policy is a set of security rules to ensure that the passwords set by users meet certain strength and complexity requirements. If the system prompts that your password does not meet the password policy requirements, it usually means that your password does not meet the requirements set by Microsoft. standards for complexity, length, or character types, so how can this be avoided? Users can directly find the password policy under the local computer policy to perform operations. Let’s take a look below. Solutions that do not comply with password policy specifications: Change the password length: According to the password policy requirements, we can try to increase the length of the password, such as changing the original 6-digit password to 8-digit or longer. Add special characters: Password policies often require special characters such as @, #, $, etc. I
 Windows cannot access the specified device, path, or file
Jun 18, 2024 pm 04:49 PM
Windows cannot access the specified device, path, or file
Jun 18, 2024 pm 04:49 PM
A friend's computer has such a fault. When opening "This PC" and the C drive file, it will prompt "Explorer.EXE Windows cannot access the specified device, path or file. You may not have the appropriate permissions to access the project." Including folders, files, This computer, Recycle Bin, etc., double-clicking will pop up such a window, and right-clicking to open it is normal. This is caused by a system update. If you also encounter this situation, the editor below will teach you how to solve it. 1. Open the registry editor Win+R and enter regedit, or right-click the start menu to run and enter regedit; 2. Locate the registry "Computer\HKEY_CLASSES_ROOT\PackagedCom\ClassInd"
 Windows permanently pauses updates, Windows turns off automatic updates
Jun 18, 2024 pm 07:04 PM
Windows permanently pauses updates, Windows turns off automatic updates
Jun 18, 2024 pm 07:04 PM
Windows updates may cause some of the following problems: 1. Compatibility issues: Some applications, drivers, or hardware devices may be incompatible with new Windows updates, causing them to not work properly or crash. 2. Performance issues: Sometimes, Windows updates may cause the system to become slower or experience performance degradation. This may be due to new features or improvements requiring more resources to run. 3. System stability issues: Some users reported that after installing Windows updates, the system may experience unexpected crashes or blue screen errors. 4. Data loss: In rare cases, Windows updates may cause data loss or file corruption. This is why before making any important updates, back up your
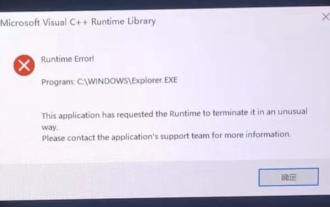 Black screen when booting, mouse does not display desktop, explorer kills by mistake
Jun 18, 2024 pm 04:05 PM
Black screen when booting, mouse does not display desktop, explorer kills by mistake
Jun 18, 2024 pm 04:05 PM
Yesterday (2024/06/17), many users suddenly experienced a black screen on startup, and the following interface popped up: MicrosoftVisualC++RuntimeLibraryRuntimeError!Program:C:\WINDOWS\Explorer.EXEThis application has requested theRuntimetoterminateitinanunusualway.Pleasecontacttheapplication'ssupportteamformoreinformation. It may also be this




