How to set up hyperlinks in dreamweaver
In Dreamweaver, the steps for setting up a hyperlink include: Selecting the text or image you want to link. Open the Hyperlinks panel. Enter the URL to link to. Set optional options (target, title, class). Click OK.

Setting up hyperlinks in Dreamweaver
Setting up hyperlinks in Dreamweaver is very easy, just follow these steps That’s it:
Step 1: Select Anchor Text
First, select the text or image you want to use as a hyperlink.
Step 2: Open the Hyperlink panel
Go to the Insert menu and select Hyperlink. Or, press the Ctrl K (Windows) or Cmd K (Mac) keyboard shortcut.
Step 3: Enter the URL
In the "Link to" field, enter the URL you want to link to. Make sure the URL is correct and starts with "http://" or "https://".
Step 4: Set additional options (optional)
In this panel, you can set additional optional options, such as:
- Goal:Select where the hyperlink should open, such as in the current window or a new window.
- Title: Add a tooltip to the hyperlink.
- Classes: Apply CSS classes to hyperlinks.
Step 5: Click "OK"
After completing the settings, click the "OK" button to create the hyperlink.
Example:
To create a hyperlink to the Google homepage, you would:
- Select the text "Google".
- Open the "Hyperlink" panel.
- Enter "https://www.google.com" in the "Link to" field.
- Click "OK".
Now when users click on the "Google" text, they will be redirected to the Google homepage.
The above is the detailed content of How to set up hyperlinks in dreamweaver. For more information, please follow other related articles on the PHP Chinese website!

Hot AI Tools

Undresser.AI Undress
AI-powered app for creating realistic nude photos

AI Clothes Remover
Online AI tool for removing clothes from photos.

Undress AI Tool
Undress images for free

Clothoff.io
AI clothes remover

AI Hentai Generator
Generate AI Hentai for free.

Hot Article

Hot Tools

Notepad++7.3.1
Easy-to-use and free code editor

SublimeText3 Chinese version
Chinese version, very easy to use

Zend Studio 13.0.1
Powerful PHP integrated development environment

Dreamweaver CS6
Visual web development tools

SublimeText3 Mac version
God-level code editing software (SublimeText3)

Hot Topics
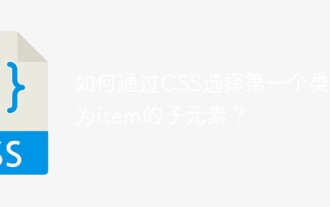 How to select a child element with the first class name item through CSS?
Apr 05, 2025 pm 11:24 PM
How to select a child element with the first class name item through CSS?
Apr 05, 2025 pm 11:24 PM
When the number of elements is not fixed, how to select the first child element of the specified class name through CSS. When processing HTML structure, you often encounter different elements...
 What are the encoded fonts used in the picture? How to apply this font style in a project?
Apr 05, 2025 pm 05:06 PM
What are the encoded fonts used in the picture? How to apply this font style in a project?
Apr 05, 2025 pm 05:06 PM
Introduction and use of encoded fonts In programming and web design, choosing the right font can greatly improve the readability and aesthetics of the code. recent,...
 How to correctly display the locally installed 'Jingnan Mai Round Body' on the web page?
Apr 05, 2025 pm 10:33 PM
How to correctly display the locally installed 'Jingnan Mai Round Body' on the web page?
Apr 05, 2025 pm 10:33 PM
Using locally installed font files in web pages Recently, I downloaded a free font from the internet and successfully installed it into my system. Now...
 Does H5 page production require continuous maintenance?
Apr 05, 2025 pm 11:27 PM
Does H5 page production require continuous maintenance?
Apr 05, 2025 pm 11:27 PM
The H5 page needs to be maintained continuously, because of factors such as code vulnerabilities, browser compatibility, performance optimization, security updates and user experience improvements. Effective maintenance methods include establishing a complete testing system, using version control tools, regularly monitoring page performance, collecting user feedback and formulating maintenance plans.
 Web page layout problem: How to efficiently achieve neat layout of rows and rows similar to tables?
Apr 05, 2025 pm 06:03 PM
Web page layout problem: How to efficiently achieve neat layout of rows and rows similar to tables?
Apr 05, 2025 pm 06:03 PM
Web page layout skills: Two ways to implement table format structure. Many developers will encounter various difficulties when laying out web pages, one of which is common...
 How to use CSS and Flexbox to implement responsive layout of images and text at different screen sizes?
Apr 05, 2025 pm 06:06 PM
How to use CSS and Flexbox to implement responsive layout of images and text at different screen sizes?
Apr 05, 2025 pm 06:06 PM
Implementing responsive layouts using CSS When we want to implement layout changes under different screen sizes in web design, CSS...
 How to customize the hover effect of merge rows in el-table?
Apr 05, 2025 pm 06:54 PM
How to customize the hover effect of merge rows in el-table?
Apr 05, 2025 pm 06:54 PM
How to customize the hover effect of merge rows in el-table? Using Element...
 How to adjust hover style and logic of merged rows in el-table in Element UI?
Apr 05, 2025 pm 07:45 PM
How to adjust hover style and logic of merged rows in el-table in Element UI?
Apr 05, 2025 pm 07:45 PM
How to adjust the hover style and logic of merged rows in el-table? Using Element...






