How to solve windows flushdns unresponsiveness
Causes that the Windows FlushDNS command is not responding include network connection problems, the DNS service is not running, TCP/IP configuration errors, or network adapter problems. Workarounds include: check network connectivity, run commands as administrator, check DNS services, restart DNS clients, reset TCP/IP configuration, disable and re-enable network adapters, and change DNS servers.

Solution to Windows FlushDNS Not Responding
Question: Why FlushDNS in Windows No response to the command?
Answer: There may be many reasons, including:
Solution:
- Check Network Connection: Make sure your device is connected to the Internet. If not, check the network cable or Wi-Fi connection.
- Run Command Prompt as Administrator: Type "cmd" in Windows Search, right-click Command Prompt, and then select "Run as Administrator."
-
Enter FlushDNS command: Type the following command and press Enter:
<code>ipconfig /flushdns</code>
Copy after login - Check DNS service: Ensure DNS client The service is running. Go to Control Panel >Administrative Tools >Services. Find "DNS Client", right-click it and select "Start".
- Restart DNS Client: In the Services window, right-click DNS Client and select Restart.
-
Reset TCP/IP configuration: Enter the following command in the command prompt and press Enter:
<code>netsh winsock reset</code>
Copy after login - Disable and reset Enable the network adapter: In Control Panel, go to Network and Internet >Network Connections. Right-click your network adapter and select Disable, then Enable.
-
Change DNS Server:In the Network Connections window, right-click your network adapter and select Properties >Internet Protocol Version 4 (TCP/IPv4) >"Properties". Select "Use the following DNS server address" and enter the following address:
- Preferred DNS server: 8.8.8.8
- Alternate DNS server: 8.8.4.4
- Restart your computer: After trying the above steps, restart your computer to apply the changes.
The above is the detailed content of How to solve windows flushdns unresponsiveness. For more information, please follow other related articles on the PHP Chinese website!

Hot AI Tools

Undresser.AI Undress
AI-powered app for creating realistic nude photos

AI Clothes Remover
Online AI tool for removing clothes from photos.

Undress AI Tool
Undress images for free

Clothoff.io
AI clothes remover

AI Hentai Generator
Generate AI Hentai for free.

Hot Article

Hot Tools

Notepad++7.3.1
Easy-to-use and free code editor

SublimeText3 Chinese version
Chinese version, very easy to use

Zend Studio 13.0.1
Powerful PHP integrated development environment

Dreamweaver CS6
Visual web development tools

SublimeText3 Mac version
God-level code editing software (SublimeText3)

Hot Topics
 How to Find the Product Key for Windows 10
Mar 04, 2025 am 01:46 AM
How to Find the Product Key for Windows 10
Mar 04, 2025 am 01:46 AM
Retrieve lost Windows 10 product key: Two ways Have you lost your product key after installing genuine Windows 10? Don't worry, this article will introduce two ways to retrieve your keys so that you can reinstall the system in the future. Case 1: Windows 10 is installed but the key is lost Even if you get Windows 10 through a free upgrade or genuine installation, you can easily find the product key using the iSumsoft Product Key Finder as long as your computer works properly. Method 1: Use iSumsoft Product Key Finder Download and install: Download and install iSumsoft Product Key Finder to your computer. Find the product key: Start
 Acer PD163Q Dual Portable Monitor Review: I Really Wanted to Love This
Mar 18, 2025 am 03:04 AM
Acer PD163Q Dual Portable Monitor Review: I Really Wanted to Love This
Mar 18, 2025 am 03:04 AM
The Acer PD163Q Dual Portable Monitor: A Connectivity Nightmare I had high hopes for the Acer PD163Q. The concept of dual portable displays, conveniently connecting via a single cable, was incredibly appealing. Unfortunately, this alluring idea quic
 Top 3 Windows 11 Gaming Features That Outshine Windows 10
Mar 16, 2025 am 12:17 AM
Top 3 Windows 11 Gaming Features That Outshine Windows 10
Mar 16, 2025 am 12:17 AM
Upgrade to Windows 11: Enhance Your PC Gaming Experience Windows 11 offers exciting new gaming features that significantly improve your PC gaming experience. This upgrade is worth considering for any PC gamer moving from Windows 10. Auto HDR: Eleva
 Mozilla Thunderbird 136 Is Here, Switching to Monthly Updates by Default
Mar 07, 2025 am 01:19 AM
Mozilla Thunderbird 136 Is Here, Switching to Monthly Updates by Default
Mar 07, 2025 am 01:19 AM
Firefox 136 and Thunderbird 136: Enhanced Security and Performance The latest releases of Firefox and Thunderbird bring significant improvements in video playback smoothness, browsing security, and overall user experience. Let's delve into the key u
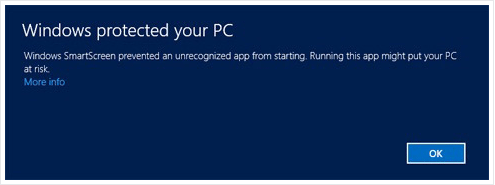 How to Change Windows SmartScreen Settings in Windows 10
Mar 04, 2025 am 02:48 AM
How to Change Windows SmartScreen Settings in Windows 10
Mar 04, 2025 am 02:48 AM
Windows SmartScreen: A shield that enhances computer security Windows SmartScreen helps you improve your computer security by issuing warnings before running unknown applications and files from the Internet. When you download an unknown file or open any potentially unsafe file, Windows displays a warning and confirms that you are aware of it before accessing the file. If an application or file is blocked by Windows SmartScreen, you can choose to unblock based on the level of trust. This article will introduce three ways to enable or disable Windows SmartScreen: Control Panel, Windows Security
 How to Create a Dynamic Table of Contents in Excel
Mar 24, 2025 am 08:01 AM
How to Create a Dynamic Table of Contents in Excel
Mar 24, 2025 am 08:01 AM
A table of contents is a total game-changer when working with large files – it keeps everything organized and easy to navigate. Unfortunately, unlike Word, Microsoft Excel doesn’t have a simple “Table of Contents” button that adds t
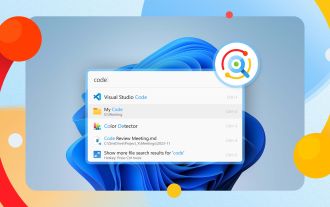 Why I Use Listary to Vastly Improve Windows Search
Mar 05, 2025 am 03:01 AM
Why I Use Listary to Vastly Improve Windows Search
Mar 05, 2025 am 03:01 AM
Listary: Supercharge Your Windows Workflow Listary is a powerful tool that significantly enhances Windows productivity by offering lightning-fast file searching, versatile system control, and seamless cross-application integration. Its intuitive des
 This Wild Ultra-Wide Alienware Monitor is $300 Off Today
Mar 13, 2025 pm 12:21 PM
This Wild Ultra-Wide Alienware Monitor is $300 Off Today
Mar 13, 2025 pm 12:21 PM
Alienware AW3225QF: The best curved 4K display, is it worth buying? The Alienware AW3225QF is known as the best curved 4K display, and its powerful performance is unquestionable. The fast response time, stunning HDR effects and unlimited contrast, coupled with excellent color performance, are the advantages of this monitor. Although it is mainly aimed at gamers, if you can accept the shortcomings of OLED, it is also suitable for office workers who pursue high efficiency. Widescreen monitors are not only loved by gamers, but also favored by users who value productivity improvement. They are great for work and enhance anyone’s desktop experience. This Alienware monitor is usually expensive, but is currently enjoying it






