
php Xiaobian Yuzai brings you how to allow applications to access the camera in Win10 and how to set up Win10 system settings to allow applications to access the camera. Win10 system settings allow applications to access the camera. Users can easily control applications' access to the camera from the settings to protect personal privacy information.
1. First, we need to position the mouse to the start menu, right-click, and then click the [Settings] option in the pop-up window.
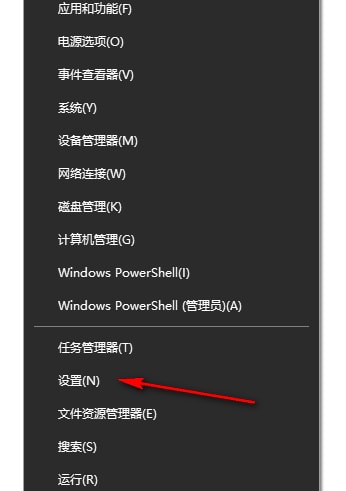
#2. Then we will enter the settings page. There are various functional options under this page. We need to select the [Privacy] option and click to enter.
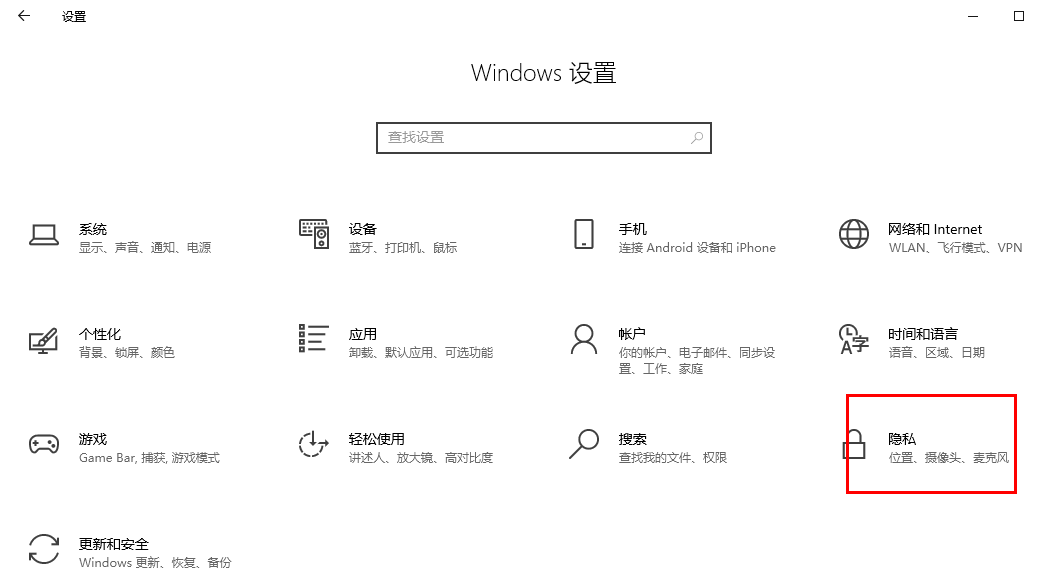
#3. At this time, you can see that there are many setting options in the opened page. Click the [Camera] option in the left navigation bar.
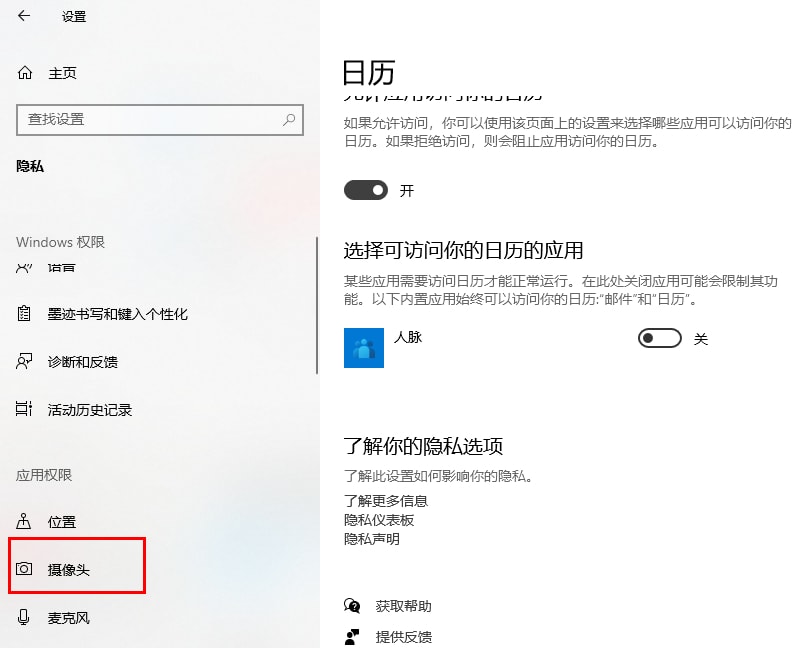
4. At this time, you can see the [Allow applications to access the camera] option on the page that opens, and click the switch option below the option to enable it. .
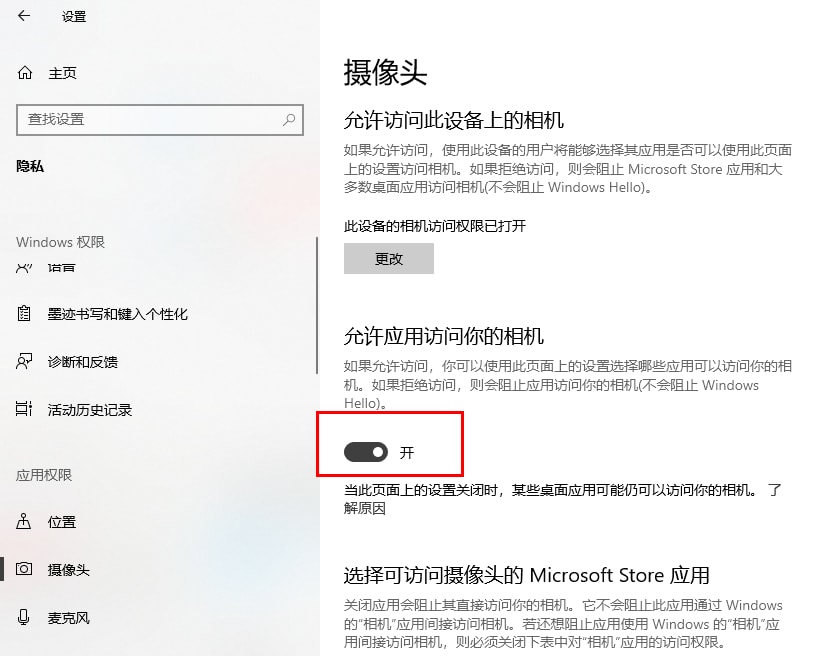
#5. In addition, by sliding to the bottom of the page, you can also customize which applications can access the camera, or prohibit applications from accessing the camera, etc., as shown in the picture.
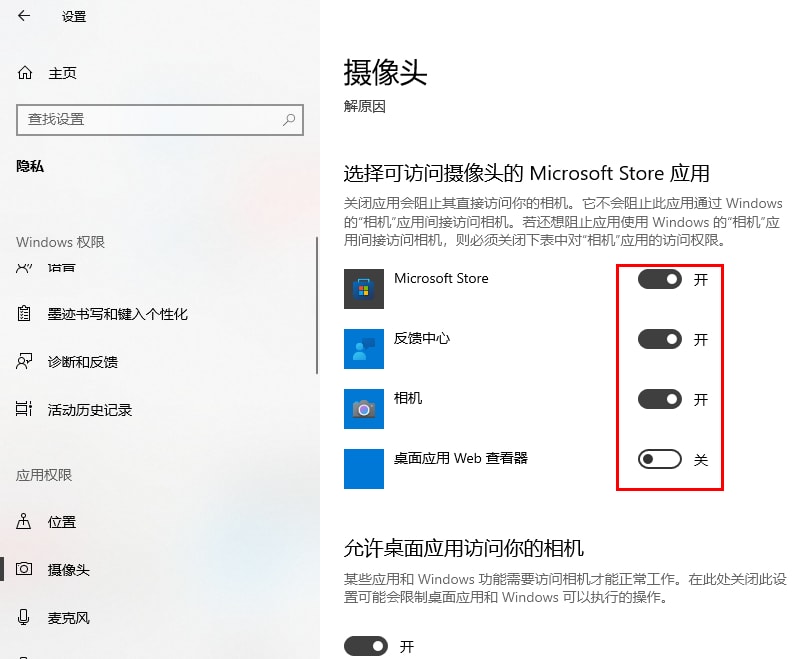
The above is the detailed content of How to allow apps to access the camera in win10 How to set up win10 system settings to allow apps to access the camera. For more information, please follow other related articles on the PHP Chinese website!
 win10 bluetooth switch is missing
win10 bluetooth switch is missing
 Why do all the icons in the lower right corner of win10 show up?
Why do all the icons in the lower right corner of win10 show up?
 The difference between win10 sleep and hibernation
The difference between win10 sleep and hibernation
 Win10 pauses updates
Win10 pauses updates
 What to do if the Bluetooth switch is missing in Windows 10
What to do if the Bluetooth switch is missing in Windows 10
 win10 connect to shared printer
win10 connect to shared printer
 Clean up junk in win10
Clean up junk in win10
 How to share printer in win10
How to share printer in win10




