
php editor Zimo brings you an article on how to use a tablet to take screenshots with one click. In daily use, it is a very common need to quickly capture screen content. This article will introduce how to use the one-click screenshot function on a tablet to achieve this purpose, allowing you to easily master this practical skill and improve work efficiency. I hope this article can bring convenience and help to you!
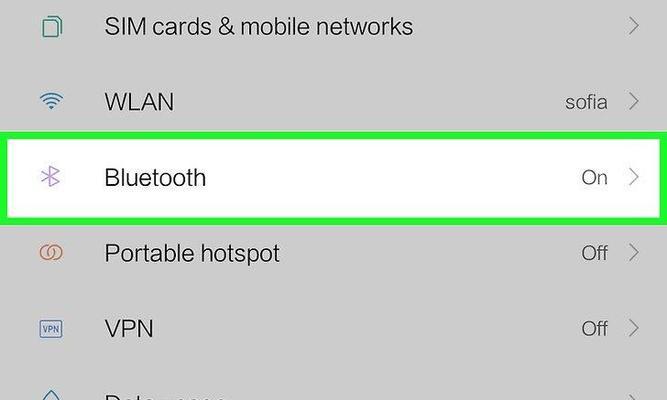
1. Introduction to the screenshot function
1.1 The screenshot function that comes with Android devices
The screenshot function of Android devices can be through the following methods Method to achieve:
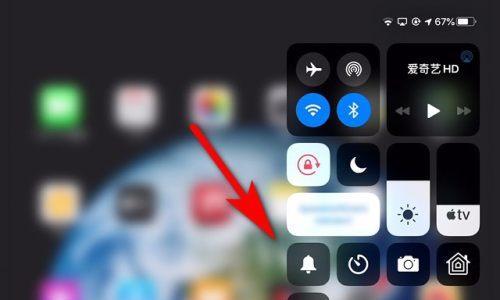
# Use the power button or key combination to achieve the screenshot function.
Use the specific key combinations of the Android device (such as the volume key and power key) to realize the screenshot function.
Use gesture control applications (such as Gesture Control Center) to realize the screenshot function.
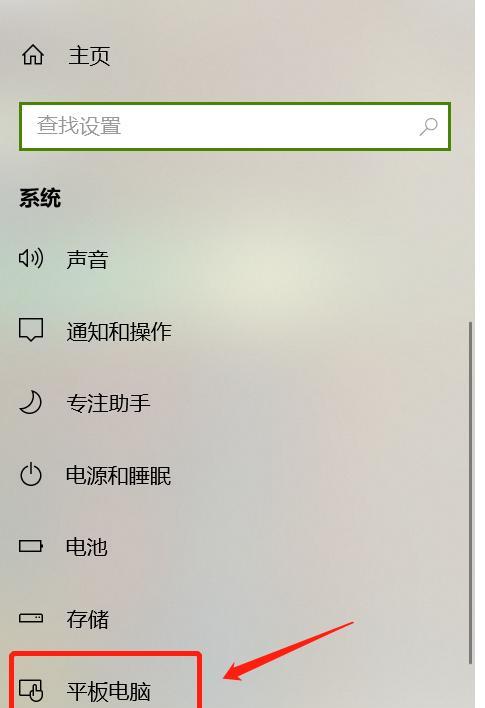
Use the sliding menu to realize the screenshot function.
The screenshot function is implemented through the system settings of the Android device.
Use the sound button to realize the screenshot function.
The screenshot function is realized through gesture control software (such as "Screen Recording Assistant").
2. Tips for using the screenshot function
2.1 Choose a suitable screenshot application
You can use some specialized screenshot applications to achieve this. If you need to capture the entire screen or a specific Screenshot of the area. These apps often offer more features and options to suit your needs.
2.2 Set shortcut key
You can set a shortcut key to realize the screenshot function, in order to use the screenshot function conveniently. You can quickly take a screenshot by simply pressing a specific key combination.
2.3 Customize the screenshot area
In order to better control the options when taking screenshots, in addition to taking screenshots of the entire screen or a specific area, you can also customize the screenshot area. This allows for more settings and adjustments based on your needs.
2.4 Save the screenshot file
Don’t forget to save your screenshot file when you finish taking the screenshot. You can save it through a file manager or other applications. Screenshot files are usually saved in the phone's photo album.
2.6 Share screenshots
Screenshots can be easily shared with others. You can easily send screenshots to friends, family or colleagues via social media or cloud storage services.
2.7 Pay attention to protecting privacy
Please pay attention to protecting privacy when sharing screenshot files. And to make sure only people you trust can access your screenshots, choose a secure password-protected app.
The above is the detailed content of How to take a screenshot on a tablet (one-click screenshot technique on a tablet). For more information, please follow other related articles on the PHP Chinese website!




