How to turn off quick screenshot in win10
Answer: There are three ways to turn off Win10 shortcut screenshots: through the settings panel, the registry editor or a third-party tool. Detailed description: Settings panel: Turn off the "Auto-save screenshots" option. Registry Editor: Change the "ScreenshotIndex" value to 0. Third-party tools: Customize screenshot behavior using tools like AutoScreenCap, SnagIt, or ShareX.

How to turn off Win10 shortcut screenshot?
Method 1: Via the settings panel
- Go to Settings >System >Tablet.
- Under the "Screenshots" section, toggle "Automatically save screenshots using the PrtScn button" to "Off".
- Using the "PrtScn" button will now no longer automatically save screenshots.
Method 2: Via Registry Editor
Warning: Before editing the registry, create a backup or system restore point. Wrong modifications may cause damage to the system.
- Open the registry editor (regedit).
- Navigate to the following path:
HKEY_CURRENT_USER\Software\Microsoft\Windows\CurrentVersion\Explorer. - In the right panel, find the "ScreenshotIndex" item and change its value to 0.
- Restart your computer for the changes to take effect.
Method 3: Use third-party tools
There are also third-party tools that can help you disable Win10 shortcut screenshots, for example:
- AutoScreenCap: https://www.nirsoft.net/utils/autoscreencap.html
- SnagIt: https://www.techsmith.com/snagit .html
- ShareX: https://getsharex.com/
These tools generally offer more customization options, allowing you to adjust screenshot behavior and saving Location.
The above is the detailed content of How to turn off quick screenshot in win10. For more information, please follow other related articles on the PHP Chinese website!

Hot AI Tools

Undresser.AI Undress
AI-powered app for creating realistic nude photos

AI Clothes Remover
Online AI tool for removing clothes from photos.

Undress AI Tool
Undress images for free

Clothoff.io
AI clothes remover

AI Hentai Generator
Generate AI Hentai for free.

Hot Article

Hot Tools

Notepad++7.3.1
Easy-to-use and free code editor

SublimeText3 Chinese version
Chinese version, very easy to use

Zend Studio 13.0.1
Powerful PHP integrated development environment

Dreamweaver CS6
Visual web development tools

SublimeText3 Mac version
God-level code editing software (SublimeText3)

Hot Topics
 1371
1371
 52
52
 What are the Grayscale Encryption Trust Funds? Common Grayscale Encryption Trust Funds Inventory
Mar 05, 2025 pm 12:33 PM
What are the Grayscale Encryption Trust Funds? Common Grayscale Encryption Trust Funds Inventory
Mar 05, 2025 pm 12:33 PM
Grayscale Investment: The channel for institutional investors to enter the cryptocurrency market. Grayscale Investment Company provides digital currency investment services to institutions and investors. It allows investors to indirectly participate in cryptocurrency investment through the form of trust funds. The company has launched several crypto trusts, which has attracted widespread market attention, but the impact of these funds on token prices varies significantly. This article will introduce in detail some of Grayscale's major crypto trust funds. Grayscale Major Crypto Trust Funds Available at a glance Grayscale Investment (founded by DigitalCurrencyGroup in 2013) manages a variety of crypto asset trust funds, providing institutional investors and high-net-worth individuals with compliant investment channels. Its main funds include: Zcash (ZEC), SOL,
 What libraries are used for floating point number operations in Go?
Apr 02, 2025 pm 02:06 PM
What libraries are used for floating point number operations in Go?
Apr 02, 2025 pm 02:06 PM
The library used for floating-point number operation in Go language introduces how to ensure the accuracy is...
 Bitwise: Businesses Buy Bitcoin A Neglected Big Trend
Mar 05, 2025 pm 02:42 PM
Bitwise: Businesses Buy Bitcoin A Neglected Big Trend
Mar 05, 2025 pm 02:42 PM
Weekly Observation: Businesses Hoarding Bitcoin – A Brewing Change I often point out some overlooked market trends in weekly memos. MicroStrategy's move is a stark example. Many people may say, "MicroStrategy and MichaelSaylor are already well-known, what are you going to pay attention to?" This is true, but many investors regard it as a special case and ignore the deeper market forces behind it. This view is one-sided. In-depth research on the adoption of Bitcoin as a reserve asset in recent months shows that this is not an isolated case, but a major trend that is emerging. I predict that in the next 12-18 months, hundreds of companies will follow suit and buy large quantities of Bitcoin
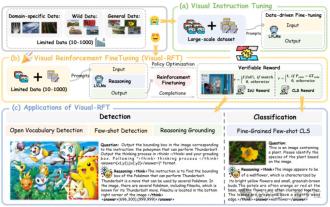 Significantly surpassing SFT, the secret behind o1/DeepSeek-R1 can also be used in multimodal large models
Mar 12, 2025 pm 01:03 PM
Significantly surpassing SFT, the secret behind o1/DeepSeek-R1 can also be used in multimodal large models
Mar 12, 2025 pm 01:03 PM
Researchers from Shanghai Jiaotong University, Shanghai AILab and the Chinese University of Hong Kong have launched the Visual-RFT (Visual Enhancement Fine Tuning) open source project, which requires only a small amount of data to significantly improve the performance of visual language big model (LVLM). Visual-RFT cleverly combines DeepSeek-R1's rule-based reinforcement learning approach with OpenAI's reinforcement fine-tuning (RFT) paradigm, successfully extending this approach from the text field to the visual field. By designing corresponding rule rewards for tasks such as visual subcategorization and object detection, Visual-RFT overcomes the limitations of the DeepSeek-R1 method being limited to text, mathematical reasoning and other fields, providing a new way for LVLM training. Vis
 Which libraries in Go are developed by large companies or provided by well-known open source projects?
Apr 02, 2025 pm 04:12 PM
Which libraries in Go are developed by large companies or provided by well-known open source projects?
Apr 02, 2025 pm 04:12 PM
Which libraries in Go are developed by large companies or well-known open source projects? When programming in Go, developers often encounter some common needs, ...
 Gitee Pages static website deployment failed: How to troubleshoot and resolve single file 404 errors?
Apr 04, 2025 pm 11:54 PM
Gitee Pages static website deployment failed: How to troubleshoot and resolve single file 404 errors?
Apr 04, 2025 pm 11:54 PM
GiteePages static website deployment failed: 404 error troubleshooting and resolution when using Gitee...
 How to obtain the shipping region data of the overseas version? What are some ready-made resources available?
Apr 01, 2025 am 08:15 AM
How to obtain the shipping region data of the overseas version? What are some ready-made resources available?
Apr 01, 2025 am 08:15 AM
Question description: How to obtain the shipping region data of the overseas version? Are there ready-made resources available? Get accurate in cross-border e-commerce or globalized business...
 Python hourglass graph drawing: How to avoid variable undefined errors?
Apr 01, 2025 pm 06:27 PM
Python hourglass graph drawing: How to avoid variable undefined errors?
Apr 01, 2025 pm 06:27 PM
Getting started with Python: Hourglass Graphic Drawing and Input Verification This article will solve the variable definition problem encountered by a Python novice in the hourglass Graphic Drawing Program. Code...




