MySQL学习笔记-MySQL的安装(2)_MySQL
mysql安装
注意,这里有个配置向导的选项(Configure the MySQL Server now),建议勾选立即配置你的MySQL。许多说安装完MySQL后无法启动,原因就在于没有配置MySQL。点击“Finish”完成安装,并开始配置MySQL,见图3.9。

图3.9
点“Next”,进入配置类型选择页面。选“Detailed configuration”(详细配置),见图3.10。

图3.10
点“Next”,进入服务类型选择页面。选“Developer Machine”(开发者机器),这样占用系统的资源不会很多,见图3.11。

图3.11
点“Next”后,进入数据库用法选择页面。选择“Multifunctional Database”,见图3.12。

图3.12
点“Next”,进入选择InnoDB数据存放位置页面,见图3.13。

图3.13
不用更改设置,直接放在Installation Path安装目录里即可,然后点“Next”,选择MySQL的同时联接数,见图3.14。

图3.14
选择“Manual Setting”,设置为100(根据自己需要,酌情设置),点“Next”,配置MySQL在TCP/IP通讯环境中的端口,见图3.15。

图3.15
选择默认的3306端口即可。点“Next”,选择MySQL中的字符设置,见图3.16。

图3.16
注意,这里的选择将会影响你是否能在MySQL中使用中文。我们选择gb2312字符集以便支持简体中文,繁体中文选big5。点“Next”,设置Windows服务选项,见图3.17。

图3.17
注意,这里的选择很关键。“Install As Windows Service”一定要勾选,这是将MySQL作为Windows的服务运行。“Service Name”就用默认的“MySQL”或者你喜欢的服务名(推荐用默认的“MySQL”)。下面的“Launch the MySQL Server automatically”一定要勾选,这样Windows启动时,MySQL就会自动启动服务,要不然就要手工启动MySQL。许多人说安装MySQL后无法启动、无法连接、出现10061错误,原因就在这里。点“Next”,设置根帐号root的登录密码,见图3.18。

图3.18
“Modify Security Settings”是设置根帐号的密码,输入你设定的密码即可。“Create An Anonymous Account”是创建一个匿名帐号,这样会导致未经授权的用户非法访问你的数据库,有安全隐患,建议不要勾选。点“Next”,MySQL配置向导将依据你上面的所有设定配置MySQL,以便MySQL的运行符合你的需要,见图3.19。

图3.19
点“Execute”开始配置,当出现“Service started successfully”时,说明你的配置完成,MySQL服务启动成功,见图3.20。

图3.20
点“Finish”完成,整个MySQL的配置完成,剩下的就是用MySQL客户端连接MySQL服务器,然后使用了。

Hot AI Tools

Undresser.AI Undress
AI-powered app for creating realistic nude photos

AI Clothes Remover
Online AI tool for removing clothes from photos.

Undress AI Tool
Undress images for free

Clothoff.io
AI clothes remover

AI Hentai Generator
Generate AI Hentai for free.

Hot Article

Hot Tools

Notepad++7.3.1
Easy-to-use and free code editor

SublimeText3 Chinese version
Chinese version, very easy to use

Zend Studio 13.0.1
Powerful PHP integrated development environment

Dreamweaver CS6
Visual web development tools

SublimeText3 Mac version
God-level code editing software (SublimeText3)

Hot Topics
 1376
1376
 52
52
 The relationship between mysql user and database
Apr 08, 2025 pm 07:15 PM
The relationship between mysql user and database
Apr 08, 2025 pm 07:15 PM
In MySQL database, the relationship between the user and the database is defined by permissions and tables. The user has a username and password to access the database. Permissions are granted through the GRANT command, while the table is created by the CREATE TABLE command. To establish a relationship between a user and a database, you need to create a database, create a user, and then grant permissions.
 Do mysql need to pay
Apr 08, 2025 pm 05:36 PM
Do mysql need to pay
Apr 08, 2025 pm 05:36 PM
MySQL has a free community version and a paid enterprise version. The community version can be used and modified for free, but the support is limited and is suitable for applications with low stability requirements and strong technical capabilities. The Enterprise Edition provides comprehensive commercial support for applications that require a stable, reliable, high-performance database and willing to pay for support. Factors considered when choosing a version include application criticality, budgeting, and technical skills. There is no perfect option, only the most suitable option, and you need to choose carefully according to the specific situation.
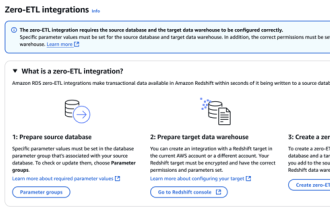 RDS MySQL integration with Redshift zero ETL
Apr 08, 2025 pm 07:06 PM
RDS MySQL integration with Redshift zero ETL
Apr 08, 2025 pm 07:06 PM
Data Integration Simplification: AmazonRDSMySQL and Redshift's zero ETL integration Efficient data integration is at the heart of a data-driven organization. Traditional ETL (extract, convert, load) processes are complex and time-consuming, especially when integrating databases (such as AmazonRDSMySQL) with data warehouses (such as Redshift). However, AWS provides zero ETL integration solutions that have completely changed this situation, providing a simplified, near-real-time solution for data migration from RDSMySQL to Redshift. This article will dive into RDSMySQL zero ETL integration with Redshift, explaining how it works and the advantages it brings to data engineers and developers.
 How to fill in mysql username and password
Apr 08, 2025 pm 07:09 PM
How to fill in mysql username and password
Apr 08, 2025 pm 07:09 PM
To fill in the MySQL username and password: 1. Determine the username and password; 2. Connect to the database; 3. Use the username and password to execute queries and commands.
 MySQL: The Ease of Data Management for Beginners
Apr 09, 2025 am 12:07 AM
MySQL: The Ease of Data Management for Beginners
Apr 09, 2025 am 12:07 AM
MySQL is suitable for beginners because it is simple to install, powerful and easy to manage data. 1. Simple installation and configuration, suitable for a variety of operating systems. 2. Support basic operations such as creating databases and tables, inserting, querying, updating and deleting data. 3. Provide advanced functions such as JOIN operations and subqueries. 4. Performance can be improved through indexing, query optimization and table partitioning. 5. Support backup, recovery and security measures to ensure data security and consistency.
 Query optimization in MySQL is essential for improving database performance, especially when dealing with large data sets
Apr 08, 2025 pm 07:12 PM
Query optimization in MySQL is essential for improving database performance, especially when dealing with large data sets
Apr 08, 2025 pm 07:12 PM
1. Use the correct index to speed up data retrieval by reducing the amount of data scanned select*frommployeeswherelast_name='smith'; if you look up a column of a table multiple times, create an index for that column. If you or your app needs data from multiple columns according to the criteria, create a composite index 2. Avoid select * only those required columns, if you select all unwanted columns, this will only consume more server memory and cause the server to slow down at high load or frequency times For example, your table contains columns such as created_at and updated_at and timestamps, and then avoid selecting * because they do not require inefficient query se
 How to optimize MySQL performance for high-load applications?
Apr 08, 2025 pm 06:03 PM
How to optimize MySQL performance for high-load applications?
Apr 08, 2025 pm 06:03 PM
MySQL database performance optimization guide In resource-intensive applications, MySQL database plays a crucial role and is responsible for managing massive transactions. However, as the scale of application expands, database performance bottlenecks often become a constraint. This article will explore a series of effective MySQL performance optimization strategies to ensure that your application remains efficient and responsive under high loads. We will combine actual cases to explain in-depth key technologies such as indexing, query optimization, database design and caching. 1. Database architecture design and optimized database architecture is the cornerstone of MySQL performance optimization. Here are some core principles: Selecting the right data type and selecting the smallest data type that meets the needs can not only save storage space, but also improve data processing speed.
 Understand ACID properties: The pillars of a reliable database
Apr 08, 2025 pm 06:33 PM
Understand ACID properties: The pillars of a reliable database
Apr 08, 2025 pm 06:33 PM
Detailed explanation of database ACID attributes ACID attributes are a set of rules to ensure the reliability and consistency of database transactions. They define how database systems handle transactions, and ensure data integrity and accuracy even in case of system crashes, power interruptions, or multiple users concurrent access. ACID Attribute Overview Atomicity: A transaction is regarded as an indivisible unit. Any part fails, the entire transaction is rolled back, and the database does not retain any changes. For example, if a bank transfer is deducted from one account but not increased to another, the entire operation is revoked. begintransaction; updateaccountssetbalance=balance-100wh




