How to set up batch adding of articles in Empire CMS
Adding articles in batches to Empire CMS can greatly improve efficiency. The specific setting method is as follows: 1. Create a column that allows batch addition; 2. Select the fields that need to be added in batches; 3. Prepare data that meets the batch addition rules; 4. Import the batch addition data; 5. Process the import results.

How to set up batch adding articles in Empire CMS
Batch adding articles is a practical function in Empire CMS , which can greatly improve content management efficiency. The following is how to set up batch adding articles:
1. Create batch adding columns
- Enter the Imperial CMS backend and click "Column Management".
- Create a new column and set "Model" to "Article".
- Under the "Bulk Add" tab, select the "Allow Bulk Add" checkbox.
2. Set the fields to be added in batches
- Under the "Batch Add" tab, select the fields that need to be added in batches.
- For example: title, author, text, release time, etc.
3. Prepare to add data in batches
- Organize the data to be added in batches into text or CSV files.
- The data format should comply with the batch addition rules of Empire CMS. The specific rules can be viewed in the official documentation.
4. Import batch addition data
- Enter the Empire CMS backend and click "Batch Add".
- Select the created batch adding columns.
- Click the "Import Data" button and select the prepared data file to import.
5. Process the import results
- After the import is completed, the system will display the import results.
- If there are errors, you can modify or re-import according to the prompt information.
- If the import is successful, articles have been added to the specified columns in batches.
Note:
- When adding data in batches, make sure the format and content of the data are correct.
- When adding a large amount of data in batches, it is recommended to import the data into multiple batches.
- Regularly check the batch addition function to ensure its normal operation.
The above is the detailed content of How to set up batch adding of articles in Empire CMS. For more information, please follow other related articles on the PHP Chinese website!

Hot AI Tools

Undresser.AI Undress
AI-powered app for creating realistic nude photos

AI Clothes Remover
Online AI tool for removing clothes from photos.

Undress AI Tool
Undress images for free

Clothoff.io
AI clothes remover

AI Hentai Generator
Generate AI Hentai for free.

Hot Article

Hot Tools

Notepad++7.3.1
Easy-to-use and free code editor

SublimeText3 Chinese version
Chinese version, very easy to use

Zend Studio 13.0.1
Powerful PHP integrated development environment

Dreamweaver CS6
Visual web development tools

SublimeText3 Mac version
God-level code editing software (SublimeText3)

Hot Topics
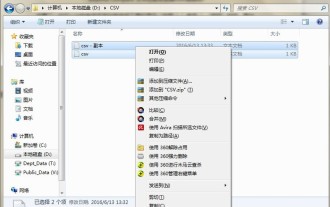 Detailed operation method of comparing CSV files with Beyond Compare
Apr 22, 2024 am 11:52 AM
Detailed operation method of comparing CSV files with Beyond Compare
Apr 22, 2024 am 11:52 AM
After installing the BeyondCompare software, select the CSV file to be compared, right-click the file and select the [Compare] option in the expanded menu. The text comparison session will be opened by default. You can click the text comparison session toolbar to display the [All [,] Differences [, and [Same]] buttons respectively to view the file differences more intuitively and accurately. Method 2: Open BeyondCompare in table comparison mode, select the table comparison session, and open the session operation interface. Click the [Open File] button and select the CSV file to be compared. Click the inequality sign [≠] button on the toolbar of the table comparison session operation interface to view the differences between the files.
 Where is the imperial cms website map?
Apr 17, 2024 am 10:48 AM
Where is the imperial cms website map?
Apr 17, 2024 am 10:48 AM
The Empire CMS sitemap can be found by accessing the config.inc.php file and checking the dositemap settings. If set to "on", sitemap is enabled. The sitemap path is located in the sitemapurl setting and can be accessed via a browser or downloaded via FTP.
 How to export the queried data in navicat
Apr 24, 2024 am 04:15 AM
How to export the queried data in navicat
Apr 24, 2024 am 04:15 AM
Export query results in Navicat: Execute query. Right-click the query results and select Export Data. Select the export format as needed: CSV: Field separator is comma. Excel: Includes table headers, using Excel format. SQL script: Contains SQL statements used to recreate query results. Select export options (such as encoding, line breaks). Select the export location and file name. Click "Export" to start the export.
 Where are the settings for the mobile version of Empire CMS?
Apr 17, 2024 pm 12:12 PM
Where are the settings for the mobile version of Empire CMS?
Apr 17, 2024 pm 12:12 PM
The mobile settings of Empire CMS are located in the "Mobile Template" of the "Template Management" module. The specific steps include: enabling the template, selecting the application channel, editing the template content, and saving the settings.
 Where is the imperial cms resource network template?
Apr 17, 2024 am 10:00 AM
Where is the imperial cms resource network template?
Apr 17, 2024 am 10:00 AM
Empire CMS template download location: Official template download: https://www.phome.net/template/ Third-party template website: https://www.dedecms.com/diy/https://www.0978.com.cn /https://www.jiaocheng.com/Installation method: Download template Unzip template Upload template Select template
 Where can I put the empire cms template file for easy use?
Apr 17, 2024 am 07:22 AM
Where can I put the empire cms template file for easy use?
Apr 17, 2024 am 07:22 AM
The ideal location for the Empire CMS template file is /e/template/default/skin/default/. Secondly, it can also be placed in /e/data/skins/ and /e/skin/. You need to pay attention to maintaining the folder structure and setting file permissions. and regular backups.
 Where to find the empire cms database configuration file
Apr 17, 2024 am 06:42 AM
Where to find the empire cms database configuration file
Apr 17, 2024 am 06:42 AM
The Imperial CMS database configuration file is located in the website root directory e/config/db.inc.php. It contains the following configuration information: $dbhost: database server address $dbuser: database user name $dbpass: database password $dbname: database name $dbport :Database port $dbcharset: Database character set
 Is empire cms free?
Apr 17, 2024 am 11:24 AM
Is empire cms free?
Apr 17, 2024 am 11:24 AM
Yes, Empire CMS is a free and open source content management system (CMS). It is a lightweight CMS that is feature-rich and easy to use. Empire CMS is licensed under the GNU General Public License (GPL), which means it is free to download, install and use. For commercial use, it offers a paid version that offers additional features and support such as ad management, online payments, and premium technical support.






