How to use the empire cms film and television template
How to use Empire cms film and television template: Install Empire cms. Install film and television templates. Configure film and television templates. Add movies and videos. Set up a movie player. Set film and television templates.

How to use the Empire cms film and television template
Introduction
Empire cms film and television template is a template specially used to build film and television sites. It provides a series of film and television related functions, which can help webmasters quickly build a professional and beautiful film and television website. The functions of the Empire CMS film and television template include: film and television classification, film and television list, film and television details, film and television playback, film and television search, etc.
How to use
Step one: Install empire cms
- Download the latest version of empire cms official website .
- Extract the empire cms to the root directory of the website.
- Follow the prompts to complete the installation of Empire CMS.
Step 2: Install the empire cms film and television template
- Download the empire cms film and television template.
- Extract the Empire cms film and television template to the Empire cms template directory (/e/data/skin/).
- Log in to the Empire CMS backend, select "System Settings" → "Template Management" → "Add Template" to add the Empire CMS film and television template.
Step 3: Configure film and television templates
- Log in to the empire cms backend, select "System Settings" → "Basic Website Settings" to set up the website Information, such as website name, keywords, etc.
- Select "Column Management" to add film and television classification columns.
- Select "Model Management" to add film and television models.
- Select "Content Management" and add film and television content.
Step 4: Add movies and videos
- Log in to the Empire CMS backend and select "Content Management" → "Batch Collection".
- Select a film and television collection source, enter the collection link, and collect film and television data.
- Select "Content Management" → "Import Data" to import the collected film and television data.
Step 5: Set up the video player
- Log in to the empire cms backend, select "System Settings" → "Video Player", and set Movie and TV player.
- Empire cms film and television template supports a variety of players, such as Tencent Video, iQiyi, Youku, etc.
Step 6: Set the film and television template
- Log in to the Empire cms backend, select "System Settings" → "Template Settings", and set the film and television template .
- Empire cms film and television template provides a variety of template setting options, such as list display mode, details page layout, etc.
Complete
Follow the above steps to complete the installation and use of the Empire cms film and television template.
The above is the detailed content of How to use the empire cms film and television template. For more information, please follow other related articles on the PHP Chinese website!

Hot AI Tools

Undresser.AI Undress
AI-powered app for creating realistic nude photos

AI Clothes Remover
Online AI tool for removing clothes from photos.

Undress AI Tool
Undress images for free

Clothoff.io
AI clothes remover

AI Hentai Generator
Generate AI Hentai for free.

Hot Article

Hot Tools

Notepad++7.3.1
Easy-to-use and free code editor

SublimeText3 Chinese version
Chinese version, very easy to use

Zend Studio 13.0.1
Powerful PHP integrated development environment

Dreamweaver CS6
Visual web development tools

SublimeText3 Mac version
God-level code editing software (SublimeText3)

Hot Topics
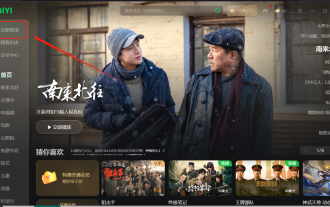 How do I scan the QR code to log in to someone else's membership on iQiyi? -Scan the QR code on iQiyi to log in to other people's membership
Apr 20, 2024 am 09:37 AM
How do I scan the QR code to log in to someone else's membership on iQiyi? -Scan the QR code on iQiyi to log in to other people's membership
Apr 20, 2024 am 09:37 AM
Account login: Open the iQiyi App and click "Log in now" in the upper left corner. Click the login and registration portal on the personal interface, and there will usually be a display area for your avatar and nickname. Select the login method, such as mobile phone number, WeChat, QQ, password, etc. Enter the mobile phone number or password of the account (i.e. member account) and click to log in. After logging in successfully, you can enjoy the benefits of your membership account. Scan the QR code to log in: Open the iQiyi client on your computer, click the user icon in the upper left corner, and select "Log in now". A login QR code will pop up. Open the iQiyi App on your mobile phone, click Scan in the upper right corner, and scan the QR code on your computer to authorize login.
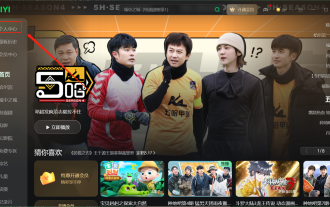 How to show iQiyi QR code to let others log in? - iQiyi shows QR code to let others log in tutorial
Apr 24, 2024 am 10:22 AM
How to show iQiyi QR code to let others log in? - iQiyi shows QR code to let others log in tutorial
Apr 24, 2024 am 10:22 AM
1. Open iQiyi and click on Personal Center. 2. Click to log in now. 3. Scan the QR code to log in.
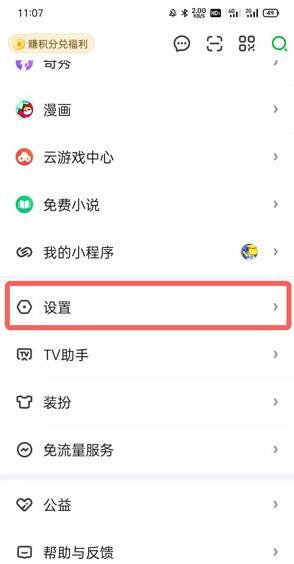 How to log out of iQiyi when someone else logs in to my account_How to log out of iQiyi when someone else logs in to my account
Apr 22, 2024 am 11:01 AM
How to log out of iQiyi when someone else logs in to my account_How to log out of iQiyi when someone else logs in to my account
Apr 22, 2024 am 11:01 AM
1. If you don’t want others to log in to our iQiyi account, you can remotely control them to log out and open the [iQiyi app]; 2. After entering the homepage, click [My] in the lower right corner to enter my page, and then find [Settings] option; 3. After entering the iQiyi settings, click the [Account and Security] item at the top to enter the account settings; 4. Find [Device Management] under the Account and Security page to manage the current account login device; 5. Users who have not set up a main device need to set the machine as the main device first, and then click [Online Device]; 6. Finally, in the [Verified Trusted Device List] below, find the one you want to log out of For devices logged in with your account, click [Log out] on the right; 7. When we remove the device from our trusted
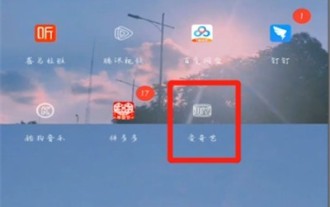 An introduction to how to remove watermarks in iQiyi
Apr 22, 2024 am 11:01 AM
An introduction to how to remove watermarks in iQiyi
Apr 22, 2024 am 11:01 AM
1. First we open iQiyi and click on My in the lower right corner. 2. Swipe down and click on Settings. 3. Click on General and turn off the switch behind the image watermark display.
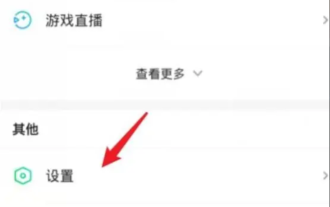 How does iQiyi share members with others? - How does iQiyi share members with others?
Apr 21, 2024 pm 12:34 PM
How does iQiyi share members with others? - How does iQiyi share members with others?
Apr 21, 2024 pm 12:34 PM
1. After opening iQiyi and entering, click on the Settings option under My Choice in the lower right corner. 2. Click on Account and Security at the top. 3. Select the Device Management option. 4. In the device management interface, click on Online Devices. 5. See Online Login. device, click on the back to log out.
 How to enable night mode on iQiyi_How to enable night mode on iQiyi
Apr 22, 2024 am 11:40 AM
How to enable night mode on iQiyi_How to enable night mode on iQiyi
Apr 22, 2024 am 11:40 AM
The first step is to turn on iQiyi’s night mode and click on the iQiyi APP, as shown in the picture. In the second step, simply press [My] on iQiyi, as shown in the picture. The third step is to slowly press and open iQiyi [Settings], as shown in the picture. Step 4: [Dark Mode] is not turned on in the interface, as shown in the picture. Step 5: Then we turn on [Dark Mode], which is night mode, as shown in the picture.
 How to double the speed of Baidu Netdisk web version
Apr 30, 2024 pm 09:21 PM
How to double the speed of Baidu Netdisk web version
Apr 30, 2024 pm 09:21 PM
You can use the video speed extension program to accelerate videos on Baidu Netdisk web version: install the "Video Speed Controller" extension; set the maximum playback speed; play videos in Baidu Netdisk, hover and click the extension icon to select the desired playback speed .
 Where is the imperial cms website map?
Apr 17, 2024 am 10:48 AM
Where is the imperial cms website map?
Apr 17, 2024 am 10:48 AM
The Empire CMS sitemap can be found by accessing the config.inc.php file and checking the dositemap settings. If set to "on", sitemap is enabled. The sitemap path is located in the sitemapurl setting and can be accessed via a browser or downloaded via FTP.






