
这篇教程是向脚本之家的朋友分享ps滤镜实现绘画艺术效果方法,教程制作出来的效果非常漂亮,推荐过来,一起来学习吧
简单的素材可以通过滤镜来实现绘画艺术效果!下面小编就为大家详细介绍一下,来看看吧!

方法/步骤
首先打开Photoshop软件,打开一张素材照片。

将背景图层复制两层,分别命名。将上面的图层点击旁边的眼睛隐藏。
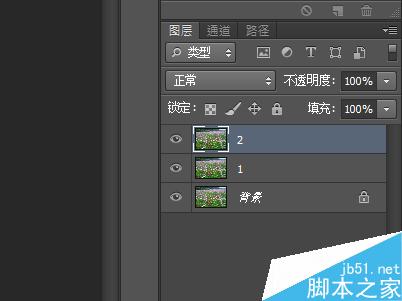
对图层1执行高斯模糊滤镜,将模糊半径设置为1—6个像素(根据素材的大小和情况设定),单击确定应用。

对图层1执行滤镜→杂色→中间值,将半径设置为3像素,单击确定应用。
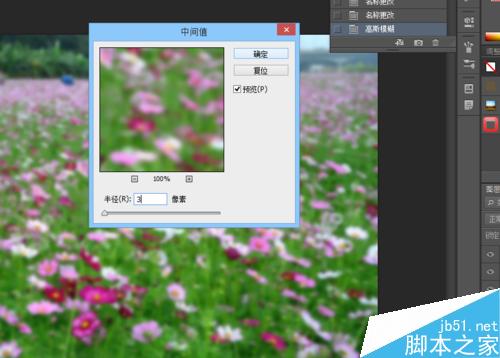
打开隐藏的图层(图层2),执行成角的线条滤镜(滤镜→滤镜库→画笔描边),将方向平衡、描边长度、锐化程度分别设置为50、12、6,单击确定应用。ctrl+F,在执行一次刚刚的命令。
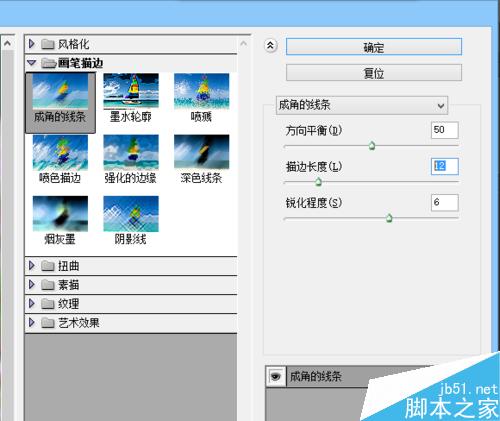

将图层2的图层混合模式调整为“柔光”。
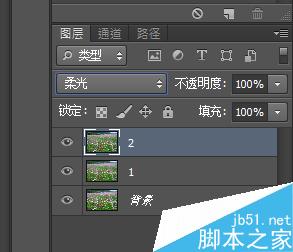

再次对图层2执行高斯模糊滤镜,将半径设置为1像素,单击确定应用。
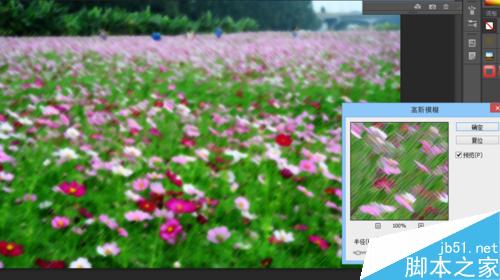
将所有图层合并(选中要合并的图层,ctrl+E)。
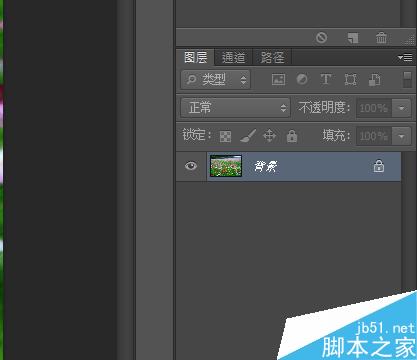
按下Ctrl+M打开曲线调版,对合并后的图层进行曲线调整。
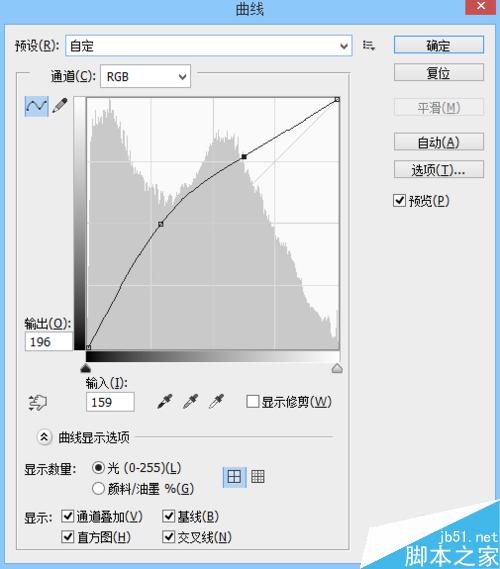
注意事项
参数的设置只供参考,应根据实际操作调整
以上就是ps滤镜实现绘画艺术效果方法介绍,操作很简单的,大家学会了吗?希望能对大家有所帮助!
 Kaspersky Firewall
Kaspersky Firewall
 How to shut down your computer quickly
How to shut down your computer quickly
 Introduction to the use of vscode
Introduction to the use of vscode
 HP notebook sound card driver
HP notebook sound card driver
 Usage of accept function
Usage of accept function
 ntuser.dat deleted recovery method
ntuser.dat deleted recovery method
 Free website domain name
Free website domain name
 What is the difference between eclipse and idea?
What is the difference between eclipse and idea?
 How to solve the problem that the folder does not have security options
How to solve the problem that the folder does not have security options




