 Mobile Tutorial
Mobile Tutorial
 Android Phone
Android Phone
 How to connect your wireless router correctly (quickly set up wireless network)
How to connect your wireless router correctly (quickly set up wireless network)
How to connect your wireless router correctly (quickly set up wireless network)
Now, wireless routers have become one of the necessary devices in many homes and offices, with the popularity of wireless networks. How to properly connect a wireless router can be a problem for some first-time wireless router users, however. To enjoy high-speed Internet experience and help you quickly set up a wireless network, this article will provide you with some simple and practical steps.
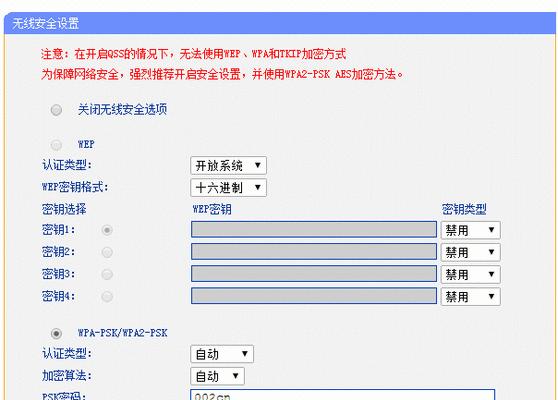
1: Check the wireless router box and prepare for work
-And make sure all accessories are complete, check whether the wireless router box is complete.
-Prepare a network cable and a computer or smartphone.
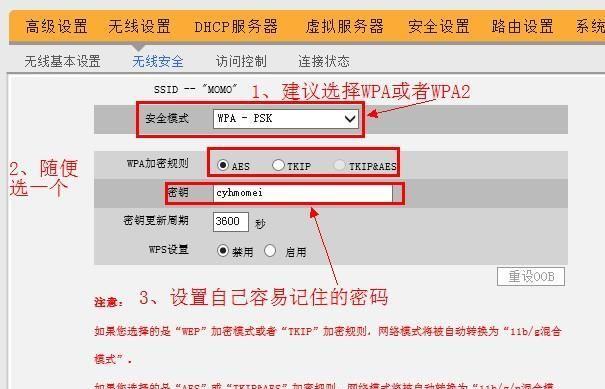
Two: Choose the correct location to place the wireless router
-Place the wireless router in a location that can cover the required area, and choose one that is closer to the power outlet.
-To avoid interfering with the signal, avoid placing the wireless router near metal objects or electrical equipment.
Three: Plug in the power and connect to the computer
-And make sure the router is turned on, insert the power plug of the wireless router into the power socket.

#-Use a network cable to plug the LAN port of the wireless router into the network port of the computer.
Four: Log in to the management interface of the wireless router
-1, 1, 168, usually 192, open your browser and enter the default IP address of the wireless router.
-Generally admin/admin, enter the default username and password to log in to the management interface of the wireless router.
5: Make basic settings
-Select the encryption method, etc. In the management interface, you can make some basic settings, such as modifying the wireless network name (SSID) and password.
-To protect your network security, make sure you set a strong password.
Six: Connect the wireless device to the wireless network
-and search for available wireless networks, open the wireless network settings interface of your computer or mobile phone.
-and enter the password to connect, find the wireless network name (SSID) you just set.
Seven: Test whether the connection is successful
-Open the browser and make sure the wireless network connection is normal. After the connection is successful, visit some websites.
-You can try to restart the wireless router and device and check whether the settings are correct, if you cannot access the website normally.
Eight: Optimize the wireless network signal
-You can try to adjust the antenna direction of the wireless router or add a wireless signal amplifier. If you find that the signal is weak or the coverage is small.
-You can also avoid interference and improve wireless network signal quality by changing the wireless signal frequency band or adjusting the channel.
9: Set up a guest network
-You can set up a guest network in the management interface of the wireless router if you need to provide Internet services for visiting guests.
-For added network security, guest networking can isolate guests from your home network.
Ten: Set up parental controls
-If you have children, you can use the parental control function of your wireless router to limit their online time and content.
-And filter the websites you visit. By setting access policies, you can limit your children's online time within a specific time period.
Eleven: Update Firmware
- To get the latest firmware updates, regularly check the official website of your wireless router.
-Updating firmware can fix known security vulnerabilities and improve device performance.
Twelve: Restart the router and devices
-You can try to restart the wireless router and connected devices if you encounter unresolved network problems.
- Sometimes common problems can be solved by restarting to clear temporary caches and reset network connections.
Thirteen: Consult technical support
-You may wish to consult the technical support of the wireless router or consult the relevant user manual if you encounter complex network problems.
-Help you solve the problems that bother you, they can provide professional guidance and solutions.
Fourteen: Maintain network security
-You should also change the password of the wireless network regularly, not only set a strong password to ensure network security.
-Regularly check the security of connected devices and ensure that no unauthorized devices are connected to the wireless network.
Fifteen:
And enjoy the convenience of high-speed Internet access. By following the above steps to correctly connect your wireless router, you will be able to quickly set up your wireless network. Performing regular network maintenance and keeping your network secure is important to remember. Let you easily establish a reliable wireless network connection, I hope this article can provide you with useful guidance.
The above is the detailed content of How to connect your wireless router correctly (quickly set up wireless network). For more information, please follow other related articles on the PHP Chinese website!

Hot AI Tools

Undresser.AI Undress
AI-powered app for creating realistic nude photos

AI Clothes Remover
Online AI tool for removing clothes from photos.

Undress AI Tool
Undress images for free

Clothoff.io
AI clothes remover

Video Face Swap
Swap faces in any video effortlessly with our completely free AI face swap tool!

Hot Article

Hot Tools

Notepad++7.3.1
Easy-to-use and free code editor

SublimeText3 Chinese version
Chinese version, very easy to use

Zend Studio 13.0.1
Powerful PHP integrated development environment

Dreamweaver CS6
Visual web development tools

SublimeText3 Mac version
God-level code editing software (SublimeText3)

Hot Topics
 1386
1386
 52
52
 Why can't I register at the Bitget Wallet exchange?
Sep 06, 2024 pm 03:34 PM
Why can't I register at the Bitget Wallet exchange?
Sep 06, 2024 pm 03:34 PM
There are various reasons for being unable to register for the BitgetWallet exchange, including account restrictions, unsupported regions, network issues, system maintenance and technical failures. To register for the BitgetWallet exchange, please visit the official website, fill in the information, agree to the terms, complete registration and verify your identity.
 Solution to the problem of blurry screen on Samsung monitor (how to deal with the phenomenon of blurry screen on Samsung monitor)
Sep 04, 2024 pm 01:32 PM
Solution to the problem of blurry screen on Samsung monitor (how to deal with the phenomenon of blurry screen on Samsung monitor)
Sep 04, 2024 pm 01:32 PM
With the continuous development of technology, monitors have become an indispensable part of people's daily life and work. However, sometimes we may encounter some problems, such as screen blur on Samsung monitors. This article will introduce some common solutions to help you better deal with this problem. 1. Check whether the connection cable is secure - make sure the VGA, DVI or HDMI cables are intact and firmly connected to the monitor and computer or other devices. - Check whether the interface of the connecting cable is loose or dirty, and clean or replace it if necessary. 2. Adjust resolution and refresh rate - Adjust the resolution and refresh rate of the monitor on your computer system to ensure it matches the monitor's default settings. - Try different settings to see if they can resolve the blurry screen issue.
 Why can't I log in to the MEXC (Matcha) official website?
Dec 07, 2024 am 10:50 AM
Why can't I log in to the MEXC (Matcha) official website?
Dec 07, 2024 am 10:50 AM
The reason for being unable to log in to the MEXC (Matcha) website may be network problems, website maintenance, browser problems, account problems or other reasons. Resolution steps include checking your network connection, checking website announcements, updating your browser, checking your login credentials, and contacting customer service.
 How to solve the problem of 'Undefined array key 'sign'' error when calling Alipay EasySDK using PHP?
Mar 31, 2025 pm 11:51 PM
How to solve the problem of 'Undefined array key 'sign'' error when calling Alipay EasySDK using PHP?
Mar 31, 2025 pm 11:51 PM
Problem Description When calling Alipay EasySDK using PHP, after filling in the parameters according to the official code, an error message was reported during operation: "Undefined...
 How to check WiFi password on Android phone (simple operation allows you to easily obtain the password of the connected WiFi)
Sep 02, 2024 pm 05:10 PM
How to check WiFi password on Android phone (simple operation allows you to easily obtain the password of the connected WiFi)
Sep 02, 2024 pm 05:10 PM
With the popularity of wireless networks, we often connect to different WiFi networks, but sometimes we forget the password of a certain WiFi network. This article will introduce how to check the password of the connected WiFi on an Android phone, so that you can easily obtain and record it. Paragraph 1. Enter the WiFi settings page through system settings. Enter the WiFi settings page by clicking the "WiFi" option in the phone settings. 2. Select the connected WiFi network. In the WiFi settings page, find and click the name of the connected WiFi network. 3. Enter the WiFi network details page. In the pop-up window, click "Network Details" or similar options to enter the WiFi network details page. 4. Display the high speed of the connected WiFi
 What should I do if I cannot log in to the Upbit exchange?
Sep 04, 2024 pm 05:53 PM
What should I do if I cannot log in to the Upbit exchange?
Sep 04, 2024 pm 05:53 PM
When unable to log in to the Upbit exchange, solutions include: check the network connection; reset the password; contact customer service to inquire about account restrictions; check device settings; clear browser cache and cookies; restart the device; uninstall and reinstall the application; contact customer service Provide details.
 How to deal with occasional request timeout issues when PHP requests the same link multiple times?
Apr 01, 2025 am 11:57 AM
How to deal with occasional request timeout issues when PHP requests the same link multiple times?
Apr 01, 2025 am 11:57 AM
PHP...
 Navicat's solution to the database cannot be connected
Apr 08, 2025 pm 11:12 PM
Navicat's solution to the database cannot be connected
Apr 08, 2025 pm 11:12 PM
The following steps can be used to resolve the problem that Navicat cannot connect to the database: Check the server connection, make sure the server is running, address and port correctly, and the firewall allows connections. Verify the login information and confirm that the user name, password and permissions are correct. Check network connections and troubleshoot network problems such as router or firewall failures. Disable SSL connections, which may not be supported by some servers. Check the database version to make sure the Navicat version is compatible with the target database. Adjust the connection timeout, and for remote or slower connections, increase the connection timeout timeout. Other workarounds, if the above steps are not working, you can try restarting the software, using a different connection driver, or consulting the database administrator or official Navicat support.



