 Computer Tutorials
Computer Tutorials
 System Installation
System Installation
 The computer cannot recognize the USB flash drive? Four steps to teach you how to quickly troubleshoot and solve the problem
The computer cannot recognize the USB flash drive? Four steps to teach you how to quickly troubleshoot and solve the problem
The computer cannot recognize the USB flash drive? Four steps to teach you how to quickly troubleshoot and solve the problem
The computer not recognizing the USB flash drive is a common and frustrating problem, especially when you need data urgently. This article is carefully written by PHP editor Yuzai, and will guide you in four simple steps to easily troubleshoot and solve this problem. Read on to learn how to get your USB flash drive back to normal operation and say goodbye to data transfer problems.

Tool materials:
System version: Windows 11
Brand model: Lenovo Xiaoxin Pro 16 2022
Software version: USB Device Tree Viewer v3.3.0
1. Check whether the U disk is damaged
First, we need to confirm whether the U disk itself is damaged. Insert the USB flash drive into another computer to see if the data can be recognized and read normally. If it cannot be recognized on other computers, it is likely that there is a problem with the USB drive itself, such as physical damage or file system error. In this case, you may need to replace the USB flash drive with a new one.
If the USB flash drive can work normally on other computers, it means that the problem lies with the current computer. Next, we continue to investigate.
2. Check the USB interface
Sometimes, the computer cannot recognize the U disk because there is a problem with the USB interface. You can try inserting the USB flash drive into another USB port on your computer to see if it can be recognized. If the USB flash drive can work normally after changing the interface, it means that the original USB interface may be faulty and needs further inspection and repair.
In addition, make sure the USB port is not blocked by dust or foreign objects. You can use tools such as compressed air or cotton swabs to clean the USB interface to ensure good contact.
3. Update or reinstall the USB driver
If there is no problem with the USB interface, it may be that the USB driver is abnormal. You can try updating or reinstalling the USB driver to resolve the issue.
First, right-click the "Start" menu and select "Device Manager". Find "Universal Serial Bus Controller" in the Device Manager, expand it and find the device with the word "USB", right-click and select "Update Driver". You can choose to automatically search for updated drivers, or manually browse for downloaded driver files to install.
If updating the driver does not work, you can try uninstalling the USB driver, then restart the computer and let the system automatically reinstall the driver. Right-click the USB device in the Device Manager, select "Uninstall Device", check "Delete the driver software for this device" and confirm the uninstallation. Then restart the computer and the system will automatically install the default driver.
4. Check and repair the registry
If none of the above methods work, the problem may lie in the system registry. You can use third-party tools such as USB Device Tree Viewer to check and repair USB-related entries in the registry.
Be sure to back up the registry before use to avoid modification errors that may cause system problems. Then open the USB Device Tree Viewer, click "View" on the menu bar, and check "Show Disconnected Devices". Find the device representing the USB flash drive, right-click and select "Uninstall Selected Devices". Make sure to check "Delete driver software for these devices" below. After the operation is completed, restart the computer and the system will automatically install the USB driver.
Content extension:
1. Regularly conduct virus scans on U disks and repair them in time to avoid viruses causing problems with U disks and computers.
2. If the USB flash drive is formatted using exFAT or other operating system file systems, sometimes Windows may not recognize it directly. At this time you need to install the corresponding file system driver on your computer.
3. Safely eject the USB flash drive from the computer instead of pulling it out directly to avoid damaging the USB flash drive and losing data.
4. Develop the habit of regularly backing up U disk data to avoid data loss caused by damage to the U disk. You can use cloud storage or other backup solutions.
Summary:
It is a relatively common problem that the computer cannot recognize the USB flash drive, but through the above four steps, I believe you can quickly find the problem and solve it. Prevention and regular maintenance are also important, I hope this article can help you. If the problem still cannot be solved, it is recommended to seek help from professionals or go to a repair shop for inspection.
The above is the detailed content of The computer cannot recognize the USB flash drive? Four steps to teach you how to quickly troubleshoot and solve the problem. For more information, please follow other related articles on the PHP Chinese website!

Hot AI Tools

Undresser.AI Undress
AI-powered app for creating realistic nude photos

AI Clothes Remover
Online AI tool for removing clothes from photos.

Undress AI Tool
Undress images for free

Clothoff.io
AI clothes remover

Video Face Swap
Swap faces in any video effortlessly with our completely free AI face swap tool!

Hot Article

Hot Tools

Notepad++7.3.1
Easy-to-use and free code editor

SublimeText3 Chinese version
Chinese version, very easy to use

Zend Studio 13.0.1
Powerful PHP integrated development environment

Dreamweaver CS6
Visual web development tools

SublimeText3 Mac version
God-level code editing software (SublimeText3)

Hot Topics
 How to create oracle database How to create oracle database
Apr 11, 2025 pm 02:36 PM
How to create oracle database How to create oracle database
Apr 11, 2025 pm 02:36 PM
To create an Oracle database, the common method is to use the dbca graphical tool. The steps are as follows: 1. Use the dbca tool to set the dbName to specify the database name; 2. Set sysPassword and systemPassword to strong passwords; 3. Set characterSet and nationalCharacterSet to AL32UTF8; 4. Set memorySize and tablespaceSize to adjust according to actual needs; 5. Specify the logFile path. Advanced methods are created manually using SQL commands, but are more complex and prone to errors. Pay attention to password strength, character set selection, tablespace size and memory
 How to delete all data from oracle
Apr 11, 2025 pm 08:36 PM
How to delete all data from oracle
Apr 11, 2025 pm 08:36 PM
Deleting all data in Oracle requires the following steps: 1. Establish a connection; 2. Disable foreign key constraints; 3. Delete table data; 4. Submit transactions; 5. Enable foreign key constraints (optional). Be sure to back up the database before execution to prevent data loss.
 How to update the image of docker
Apr 15, 2025 pm 12:03 PM
How to update the image of docker
Apr 15, 2025 pm 12:03 PM
The steps to update a Docker image are as follows: Pull the latest image tag New image Delete the old image for a specific tag (optional) Restart the container (if needed)
 Centos stops maintenance 2024
Apr 14, 2025 pm 08:39 PM
Centos stops maintenance 2024
Apr 14, 2025 pm 08:39 PM
CentOS will be shut down in 2024 because its upstream distribution, RHEL 8, has been shut down. This shutdown will affect the CentOS 8 system, preventing it from continuing to receive updates. Users should plan for migration, and recommended options include CentOS Stream, AlmaLinux, and Rocky Linux to keep the system safe and stable.
 What are the oracle11g database migration tools?
Apr 11, 2025 pm 03:36 PM
What are the oracle11g database migration tools?
Apr 11, 2025 pm 03:36 PM
How to choose Oracle 11g migration tool? Determine the migration target and determine the tool requirements. Mainstream tool classification: Oracle's own tools (expdp/impdp) third-party tools (GoldenGate, DataStage) cloud platform services (such as AWS, Azure) to select tools that are suitable for project size and complexity. FAQs and Debugging: Network Problems Permissions Data Consistency Issues Insufficient Space Optimization and Best Practices: Parallel Processing Data Compression Incremental Migration Test
 How to clean all data with redis
Apr 10, 2025 pm 05:06 PM
How to clean all data with redis
Apr 10, 2025 pm 05:06 PM
How to clean all Redis data: Redis 2.8 and later: The FLUSHALL command deletes all key-value pairs. Redis 2.6 and earlier: Use the DEL command to delete keys one by one or use the Redis client to delete methods. Alternative: Restart the Redis service (use with caution), or use the Redis client (such as flushall() or flushdb()).
 What types of files are composed of oracle databases?
Apr 11, 2025 pm 03:03 PM
What types of files are composed of oracle databases?
Apr 11, 2025 pm 03:03 PM
Oracle database file structure includes: data file: storing actual data. Control file: Record database structure information. Redo log files: record transaction operations to ensure data consistency. Parameter file: Contains database running parameters to optimize performance. Archive log file: Backup redo log file for disaster recovery.
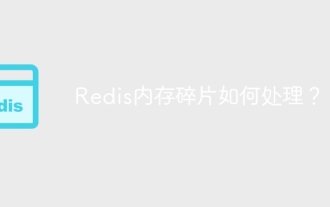 How to deal with Redis memory fragmentation?
Apr 10, 2025 pm 02:24 PM
How to deal with Redis memory fragmentation?
Apr 10, 2025 pm 02:24 PM
Redis memory fragmentation refers to the existence of small free areas in the allocated memory that cannot be reassigned. Coping strategies include: Restart Redis: completely clear the memory, but interrupt service. Optimize data structures: Use a structure that is more suitable for Redis to reduce the number of memory allocations and releases. Adjust configuration parameters: Use the policy to eliminate the least recently used key-value pairs. Use persistence mechanism: Back up data regularly and restart Redis to clean up fragments. Monitor memory usage: Discover problems in a timely manner and take measures.





