
Shadow embellishment, giving life to the picture How to add shadows to the shoe silhouette in Photoshop? This question often confuses new image editors. PHP editor Apple will explain the steps in detail in this article to help you easily add realistic shadow effects to silhouettes. Read this guide and you will learn: Prepare the image for the shoe silhouette Create a shadow layer Adjust the shadow color, transparency, and blur Blend the shadow with the image
Open Photoshop and create a new 800*800 pixel white canvas, name it: [Add Shadow]
Place a transparent shoe on top of the white layer. In this content, in order not to reflect the original appearance of the shoes, the shoes are added to purple here. When operating by yourself, the first layer is the original image, and there is no need to add a color!
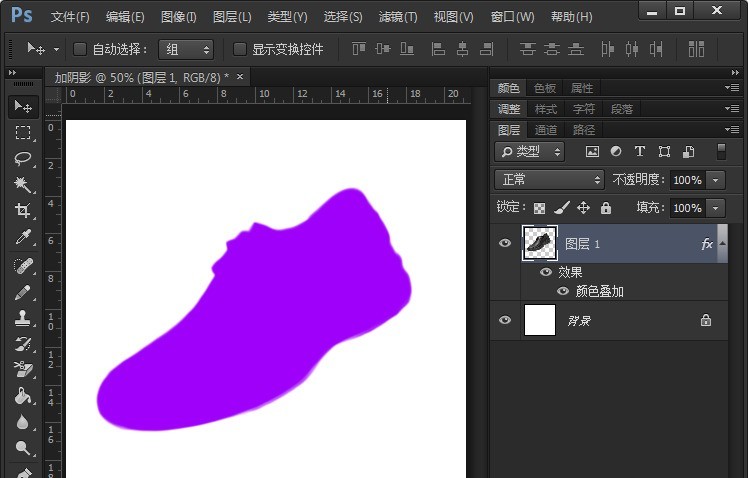
Copy [layer] and [Move layer 1]. Now you see two pictures of purple shoes on the white background.
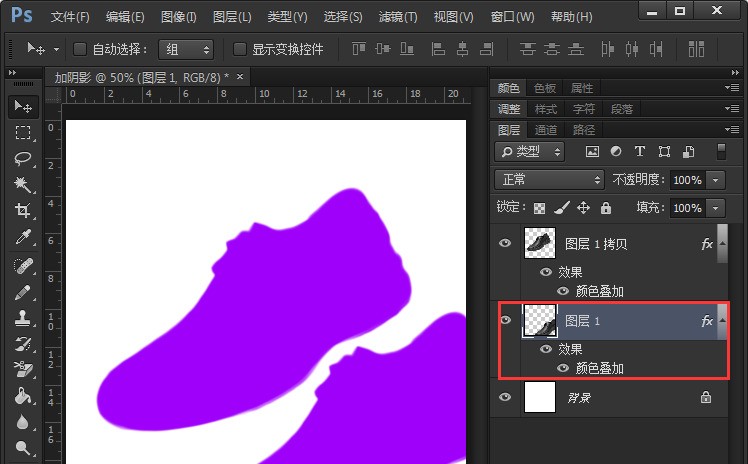
Select layer 1, click [Color Overlay], set the color to [black], click [OK], and click [OK] again in the layer style.
In the first picture below, the background has been filled with black. After filling it with black, drag layer 1 to overlap it below the purple image.
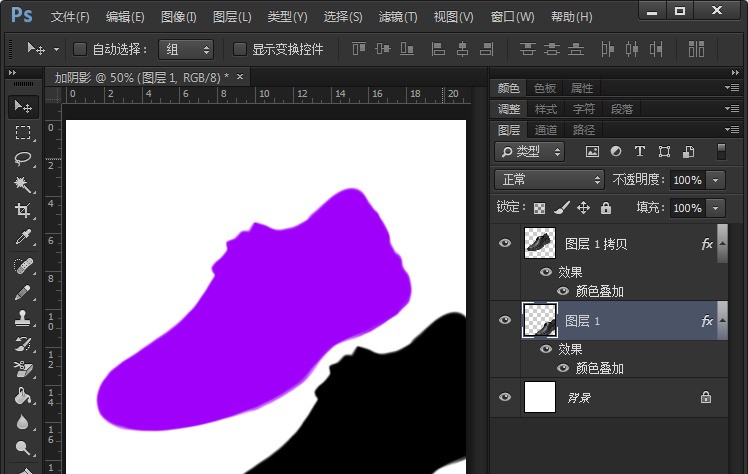
After adjusting the layer overlay, click [Filter] - [Blur] - [Gaussian Blur], set the radius to [8.0 pixels], and click [OK].
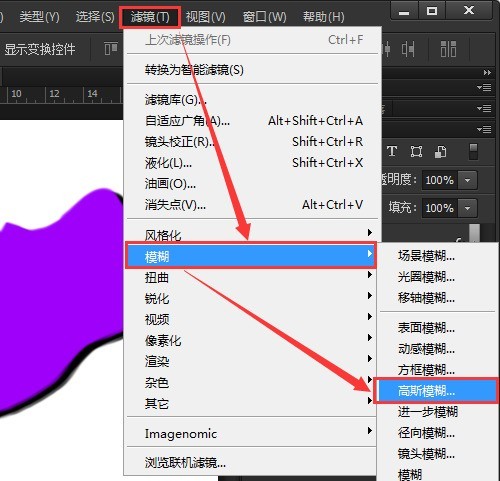
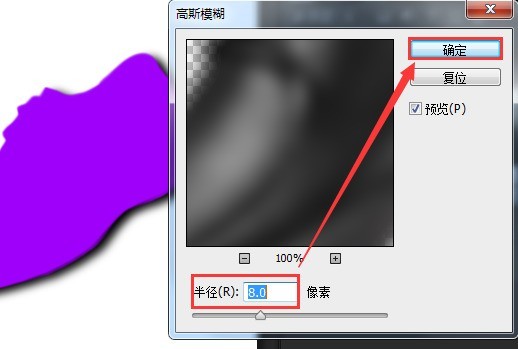
Finally adjust layer 1 to an opacity of 60% to complete the shadow production of the picture. The transparency of the shadow needs to be combined with the actual situation and the background image, rather than being fixed.
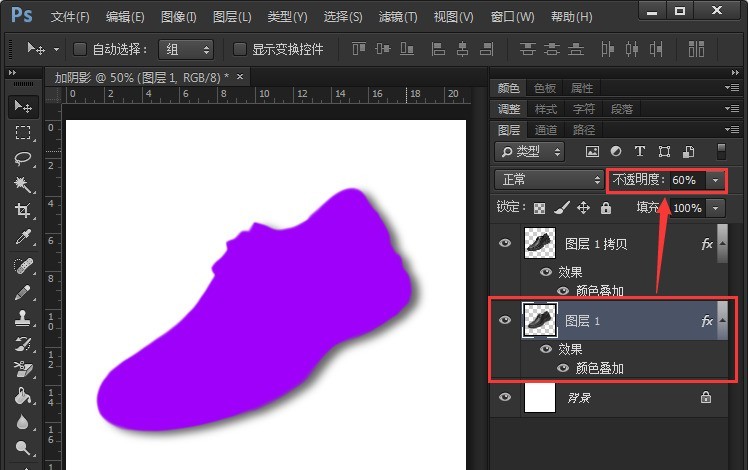
The above is the detailed content of How to add shadows to shoe silhouettes in Photoshop. For more information, please follow other related articles on the PHP Chinese website!




