用ps简单制作漂亮的羽毛扇
Jun 01, 2016 pm 02:25 PM这篇教程是向PHP中文网的朋友介绍用ps简单制作漂亮的羽毛扇方法,教程制作出来的羽毛扇真的很漂亮,而且难度不是很大,很适合新手来学习,推荐到PHP中文网,喜欢的朋友快快来学习吧
今天为大家推荐一篇简单的教程,就是教大家用ps简单制作漂亮的羽毛扇方法,教程很不错,很简单,很适合新手来学习,推荐过来,一起来学习吧!
方法/步骤
1、Ctrl+N新建一个500*500,分辨率为72的画布,点击确定;
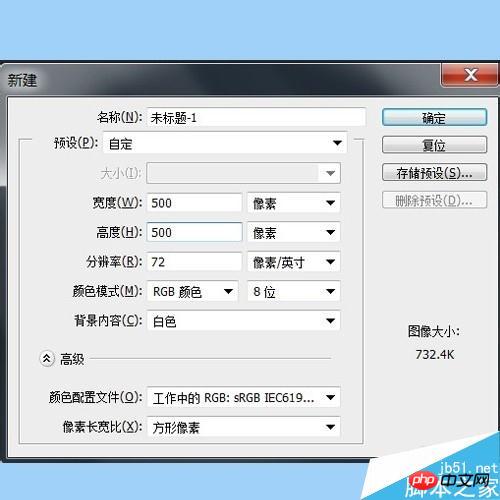
2、前景色设置为黑色,Alt+delete填充背景颜色;

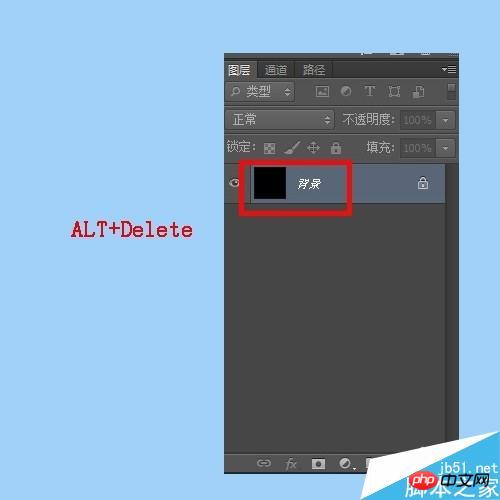
3、点击ps右下角的新建图层快捷键,新建一个图层;

4、在ps的工具箱中找到矩形工具-----直线工具,在工具栏中选择如图所示数据,并在画布上画一条直线;


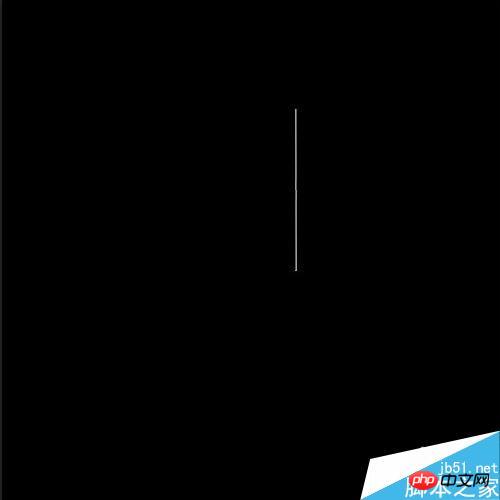
5、滤镜----风格化----风(在弹出的栅格化窗口点击“确定”),进入“风”的对话框,方法选择“风”,方向选择“从右”;
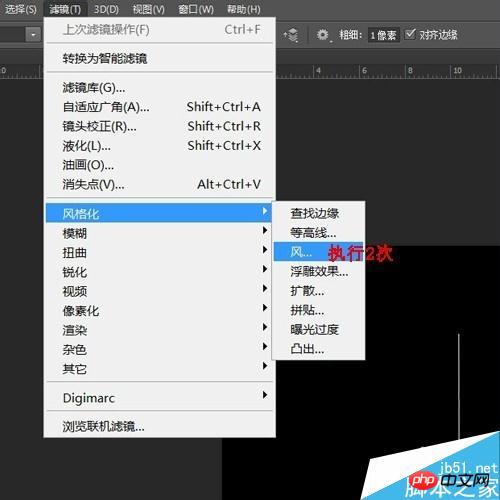


6、ctrl+t选中,V:45度;在工具箱单击“选择”工具,在弹出的对话框中选择“应用”;
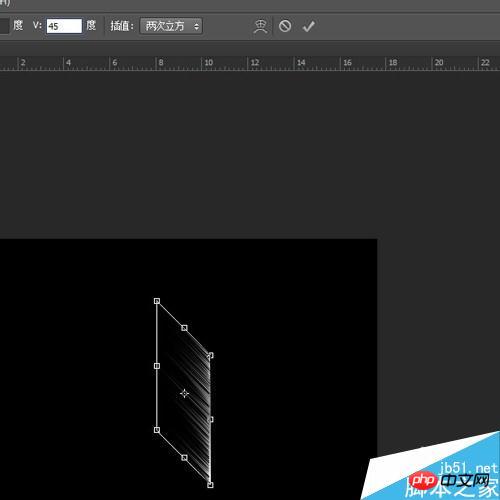

7、在ps界面中,如图操作,得到“形状1副本”;
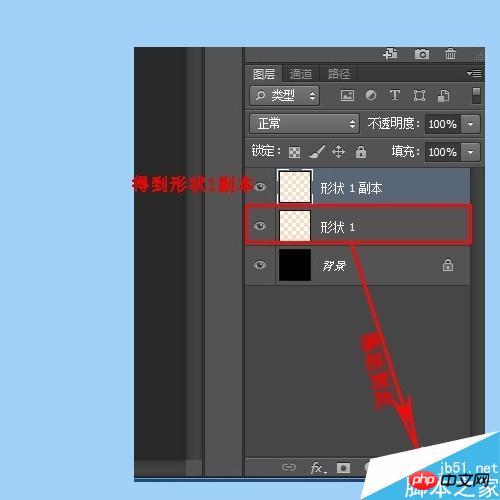
8、ctrl+t,右击———在快捷菜单中选择“水平翻转”得到如图效果,按“回车”键,在键盘按向右的箭头进行调整,如图所示;
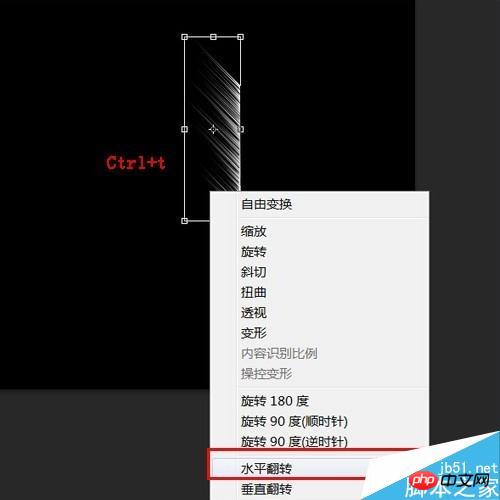

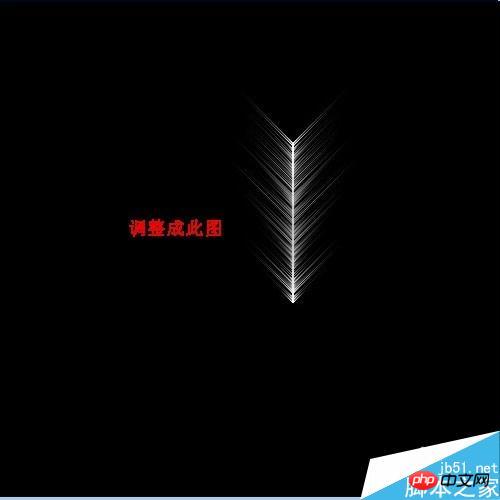
9、在ps的工具箱中选择直线工具,把做好的羽毛图下方加长;
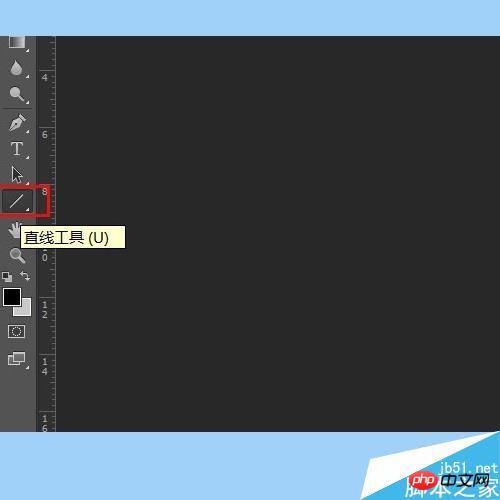

10、按shift键,鼠标点击背景层以上的图层,选中---单击---合并图层;
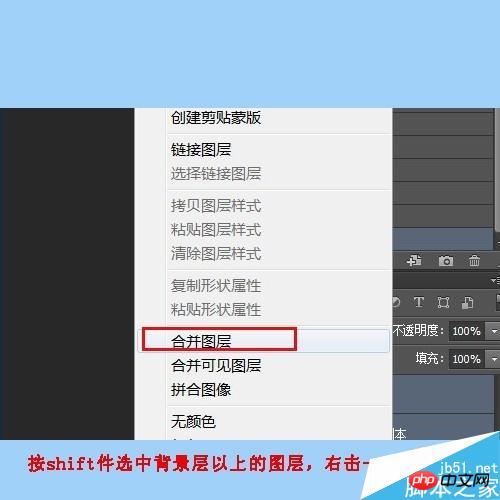

11、ctrl+t,旋转,把羽毛调整成如图所示的样子;

12、ctrl+j复制与羽毛的图层,Ctrl+t把中心点拖到羽毛的下方,角的度数调整为10度。之后按ctrl+Alt+shift+t,重复15次;得到如图所示形状;
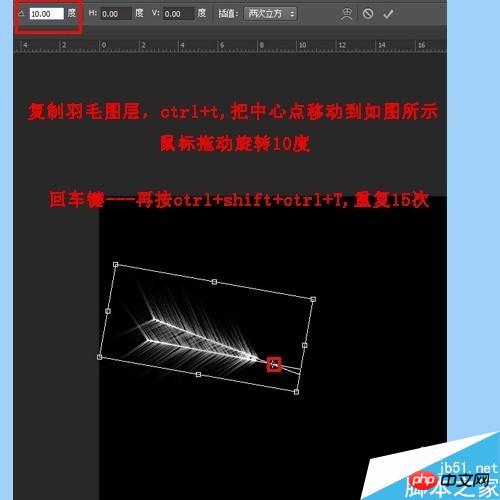

13、选中除背景层的图层,并合并图层,在菜单栏中找到选择----载入选区;
选择工具箱中的渐变工具,在工具栏中选择喜欢的颜色,在羽毛扇上从上到下拖动,羽毛扇的效果就出现了!
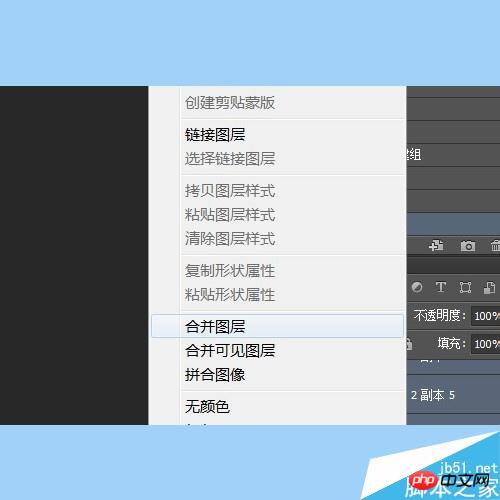
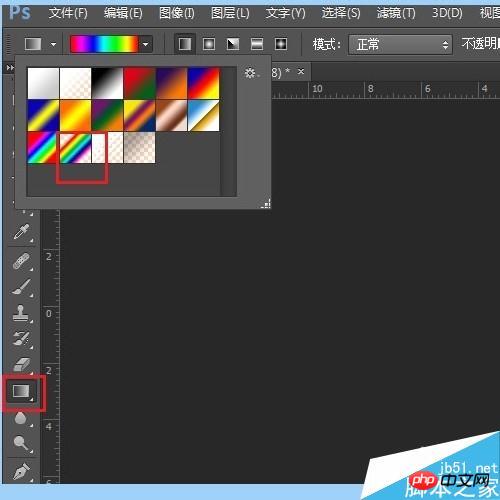

以上就是用ps简单制作漂亮的羽毛扇方法介绍,操作很简单的,你学会了吗?希望能对大家有所帮助!

Hot Article

Hot tools Tags

Hot Article

Hot Article Tags

Notepad++7.3.1
Easy-to-use and free code editor

SublimeText3 Chinese version
Chinese version, very easy to use

Zend Studio 13.0.1
Powerful PHP integrated development environment

Dreamweaver CS6
Visual web development tools

SublimeText3 Mac version
God-level code editing software (SublimeText3)

Hot Topics
 ps serial number cs5 permanently free 2020
Jul 13, 2023 am 10:06 AM
ps serial number cs5 permanently free 2020
Jul 13, 2023 am 10:06 AM
ps serial number cs5 permanently free 2020
 Introduction to the process of extracting line drawings in PS
Apr 01, 2024 pm 12:51 PM
Introduction to the process of extracting line drawings in PS
Apr 01, 2024 pm 12:51 PM
Introduction to the process of extracting line drawings in PS
 How to automate tasks using PowerShell
Feb 20, 2024 pm 01:51 PM
How to automate tasks using PowerShell
Feb 20, 2024 pm 01:51 PM
How to automate tasks using PowerShell
 What should I do if the PS interface font is too small?
Dec 01, 2022 am 11:31 AM
What should I do if the PS interface font is too small?
Dec 01, 2022 am 11:31 AM
What should I do if the PS interface font is too small?
 What to do if ps installation cannot write registry value error 160
Mar 22, 2023 pm 02:33 PM
What to do if ps installation cannot write registry value error 160
Mar 22, 2023 pm 02:33 PM
What to do if ps installation cannot write registry value error 160
 How to use ps vanishing point - how to use ps vanishing point
Mar 05, 2024 am 09:00 AM
How to use ps vanishing point - how to use ps vanishing point
Mar 05, 2024 am 09:00 AM
How to use ps vanishing point - how to use ps vanishing point









