PS滤镜打造浓厚复古风格的波卡尔点人像效果图
今天教程是向脚本之家的朋友介绍PS滤镜打造浓厚复古风格的波卡尔点人像效果图方法,教程制作出来的效果非常棒,由于本教程并未在整幅画作中运用波尔卡点特效,这样不仅视觉效果很棒,且还充满了浓厚的复古气息,推荐过来,一起来学习吧!
波尔卡点特效是由大大小小实心圆点构成的花纹,从远处看,就像颜色逐渐与背景融入阴影中。这种设计最先应用在19世纪的报纸中,以用来显示灰色阴影,而后逐渐流行起来。现在波尔卡点经常用于户外广告、T恤、贴纸、宣传海报等设计中,这种设计元素会充分利用少量的墨水,同时,由于这些圆点通常都很小,因此看起来并不会特别明显。
以前,大圆点更加容易被读者注意到,而利用PS创作的波尔卡点却可以带来一种复古的感觉,让人仿佛又回到了童年时代新闻报纸、卡通漫画的年代。当然,如果整个图像都应用波尔卡点特效,会显得十分俗气。

图00
具体的制作步骤如下:
步骤: 1
打开Photoshop,创建分辨率为300dpi的A4画布。然后将下载好的图像导入到Photoshop中。
导入图片之后,选择魔棒工具(M),将图片中的白色背景选中,这里可以应用Photoshop CS5的新改良特性,精确的选中区域。现在并不用着急删除背景,白色背景在后面会删除掉。我们先创建蒙版,遮蔽掉背景,命名图层为"Gilr 1",然后在复制,命名为"Girl 2"。

图01
步骤: 2
选择"Girl 1",然后在主菜单栏中选择"滤镜>像素化>彩色半调",设置最大半径为12像素、角度全部为100°。这里需要注意的是,彩色半调在大图方面的效果会比较好,如果是小图的话,建议尝试"图像>模式>位图",在应用彩色半调滤镜,这样的效果可能会更好。
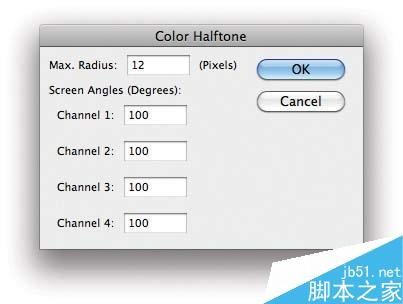
图02
步骤: 3
为了令图像显得更加具有设计感,我们就要干不一样的事情。首先是减淡图像色彩,主菜单中选择"图像>调整>色相和饱和度",设置饱和度为0。然后再选择"图像>调整>色阶",如下图所示,将黑块设置为99、白块设置为205。设置如下图所示。
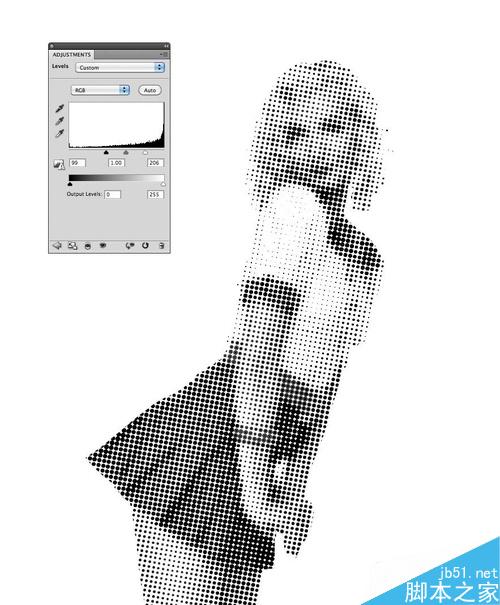
图03
步骤: 4
在图层面板中新建图层,命名为"Brown",填充颜色深灰色#5a5855。将新建图层放置在"Girl 1"下放,然后选"Girl 1"的白色区域,选择删除白色区域,这样就只看到黑色小点。接着选择"图像>调整>反相",这样黑点就会变成白点。效果如下图所示。
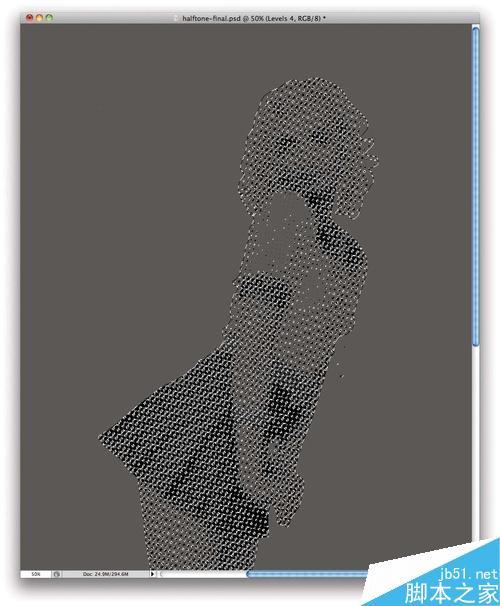
图04
步骤: 5
对"Girl 1"创建图层组(Ctrl+G),设置图层组的混合模式为颜色减淡。现在图层组只有1个图层,菜单栏中选择"滤镜>模糊>高斯模糊",设置模糊半径为2.5像素。由于混合模式设置为颜色减淡的缘故,模糊效果看起来不会特别明显。
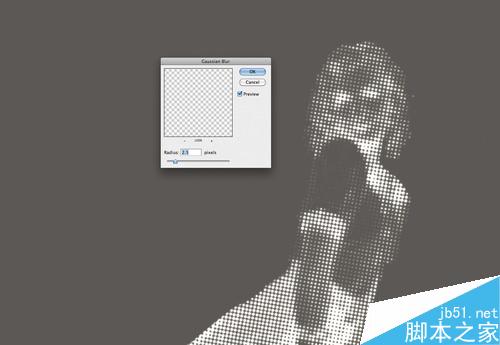
图05
步骤: 6
选择"Brown"图层和"Girl 1"的图层组,主菜单栏中选择"图层>合并图层"。合并到一个图层后,选择"图像>调整>色阶",设置黑块为140、白块为215.
由于前面的模糊特效和颜色减淡令到圆点有点混合的感觉,这里调整色阶可以加强色彩对比,让整体看起来更加像独立的分子个体。
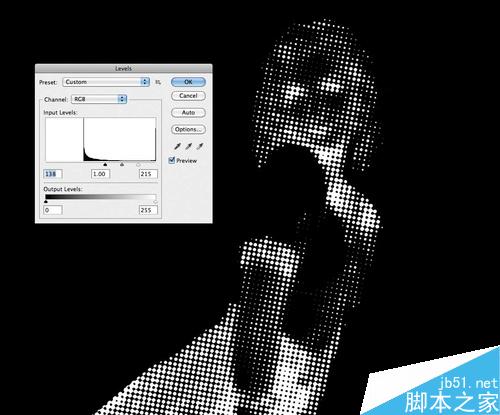
图06
步骤: 7
选择"图像>调整>反相",然后选择魔棒工具(M),在主菜单栏中选择"选择>选择相似",将白色区域选择起来,删除。复制图层,再次应用反相调整。这样我们就有两个图层:白色圆点和黑色圆点,分别命名为"Black Dots"和"White Dots"。
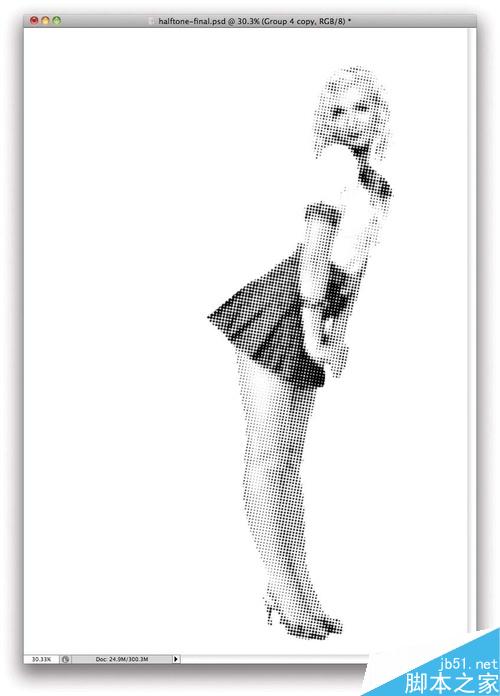
图07
步骤: 8
下面利用蒙版慢慢将彩色半调的效果呈现出来。选择"Girl 2"图层获得人像区域,选中"Black Dots"和"White Dots"图层,在然后选择"图层>图层蒙版>隐藏选择",现在如果先显示蒙版下的图案,用笔画就可以了。
在用笔刷去掉蒙版之前,建议选择好圆点的选区。对着设置彩色半调人像的图层缩略图右击选择"选择像素"。

图08
步骤: 9
下面通过笔画将圆点显示出来,首先将白点显示出来,然后再让黑点露出一些。然后同样用笔刷将人像的圆点遮蔽掉一点。

图09
步骤: 10
下面设置背景,增添复古效果。从这里下载素材,导入到Photoshop中。然后放置在整个画布的最底层,命名为"Textur 1"。选中"Textur 1"图层,然后选择大概的人像区域范围,在主菜单栏中选择"图层>图层蒙版>显示选区",接着将刚才的选区显示出来。再添加高斯模糊滤镜,设置半径为50像素。
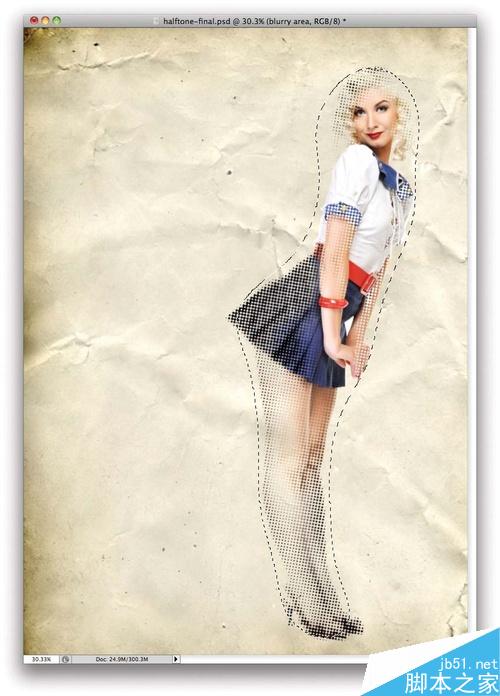
图10
步骤: 11
选中"Textur 1"图层,再次添加彩色半调滤镜,设置最大半径为12像素,角度均为100°。然后降低图层饱和度,设置色阶获得中间色调。效果图如下图所示。

图11
步骤: 12
下载其他纹理素材。将新下载的素材放置在图层的顶端。设置混合模式为叠加、不透明度为30%。然后在主菜单栏中选择"图像>调整>色相和饱和度",设置饱和度为-70;同样操作添加色阶调整,设置黑块120、白块212、灰块1.18。

图12
步骤: 13
最后就是添加文本。为了让整体看上去更加具有时代设计感,文字的上部字体用Helvetica,下半部分为Times。下半部分同时应彩色半调特效。最终效果如下图所示。

图13
教程结束,以上就是PS滤镜打造浓厚复古风格的波卡尔点人像效果图过程介绍,大家学会了吗?感兴趣的朋友可以按照步骤进行操作,希望能对大家有所帮助!

Hot AI Tools

Undresser.AI Undress
AI-powered app for creating realistic nude photos

AI Clothes Remover
Online AI tool for removing clothes from photos.

Undress AI Tool
Undress images for free

Clothoff.io
AI clothes remover

Video Face Swap
Swap faces in any video effortlessly with our completely free AI face swap tool!

Hot Article

Hot Tools

Notepad++7.3.1
Easy-to-use and free code editor

SublimeText3 Chinese version
Chinese version, very easy to use

Zend Studio 13.0.1
Powerful PHP integrated development environment

Dreamweaver CS6
Visual web development tools

SublimeText3 Mac version
God-level code editing software (SublimeText3)

Hot Topics
 1393
1393
 52
52
 37
37
 110
110
 ps serial number cs5 permanently free 2020
Jul 13, 2023 am 10:06 AM
ps serial number cs5 permanently free 2020
Jul 13, 2023 am 10:06 AM
PS serial numbers cs5 permanent free 2020 include: 1. 1330-1384-7388-4265-2355-8589 (Chinese); 2. 1330-1409-7892-5799-0412-7680 (Chinese); 3. 1330-1616-1993 -8375-9492-6951 (Chinese); 4. 1330-1971-2669-5043-0398-7801 (Chinese), etc.
 C++ Image Processing Practice Guide: Implementing Image Special Effects and Filters
Nov 27, 2023 am 11:40 AM
C++ Image Processing Practice Guide: Implementing Image Special Effects and Filters
Nov 27, 2023 am 11:40 AM
In the fields of computer science and image processing, C++ has always been one of the most commonly used programming languages. Image processing is one of the important subfields of computer vision, including image analysis, processing and recognition. This article will introduce some basic concepts and techniques in C++ image processing, and provide some sample codes for implementing image special effects and filters to help readers better understand and practice C++ image processing. 1. Basics of C++ image processing 1.1 Commonly used image file formats In image processing, we usually need to use various image file formats, including
 What to do if ps installation cannot write registry value error 160
Mar 22, 2023 pm 02:33 PM
What to do if ps installation cannot write registry value error 160
Mar 22, 2023 pm 02:33 PM
Solution to error 160 when ps installation cannot write registry value: 1. Check whether there is 2345 software on the computer, and if so, uninstall the software; 2. Press "Win+R" and enter "Regedit" to open the system registry, and then Find "Photoshop.exe" and delete the Photoshop item.
 iPhone 15: How to turn photos into portraits after taking them
Sep 24, 2023 pm 03:53 PM
iPhone 15: How to turn photos into portraits after taking them
Sep 24, 2023 pm 03:53 PM
On iPhone 15, if you take a photo of a person, cat, or dog, the camera will detect them in the frame and automatically capture rich depth information, allowing you to turn it into an eye-catching photo immediately or later in the Photos app. Portrait of wonder. Here's how it's done. Apple's Portrait Mode has become a popular way to take impressive photos using the bokeh depth-of-field effect, allowing iPhone users to take photos where the subject remains sharp despite the blurry background. On previous iPhones, Portrait photo mode used a more laborious system than regular photos to capture the depth map in the image, which resulted in more shutter lag and less support for Smart HDR. However, on the iPhone 15 model, Apple’s new next-generation
 How to delete selected area in ps
Aug 07, 2023 pm 01:46 PM
How to delete selected area in ps
Aug 07, 2023 pm 01:46 PM
Steps to delete the selected area in PS: 1. Open the picture you want to edit; 2. Use the appropriate tool to create a selection; 3. You can use a variety of methods to delete the content in the selection, use the "Delete" key, use the "Healing Brush Tool" , use "Content-Aware Fill", use the "Stamp Tool", etc.; 4. Use tools to repair any obvious traces or defects to make the picture look more natural; 5. After completing editing, click "File" > in the menu bar "Save" to save the editing results.
 Introduction to the process of extracting line drawings in PS
Apr 01, 2024 pm 12:51 PM
Introduction to the process of extracting line drawings in PS
Apr 01, 2024 pm 12:51 PM
1. Open the software and import a piece of material, as shown in the picture below. 2. Then ctrl+shift+u to remove color. 3. Then press ctrl+J to copy the layer. 4. Then reverse ctrl+I, and then set the layer blending mode to Color Dodge. 5. Click Filter--Others--Minimum. 6. In the pop-up dialog box, set the radius to 2 and click OK. 7. Finally, you can see the line draft extracted.
 How to automate tasks using PowerShell
Feb 20, 2024 pm 01:51 PM
How to automate tasks using PowerShell
Feb 20, 2024 pm 01:51 PM
If you are an IT administrator or technology expert, you must be aware of the importance of automation. Especially for Windows users, Microsoft PowerShell is one of the best automation tools. Microsoft offers a variety of tools for your automation needs, without the need to install third-party applications. This guide will detail how to leverage PowerShell to automate tasks. What is a PowerShell script? If you have experience using PowerShell, you may have used commands to configure your operating system. A script is a collection of these commands in a .ps1 file. .ps1 files contain scripts executed by PowerShell, such as basic Get-Help
 What should I do if the PS interface font is too small?
Dec 01, 2022 am 11:31 AM
What should I do if the PS interface font is too small?
Dec 01, 2022 am 11:31 AM
How to fix the PS interface font that is too small: 1. Open PS, click the "Edit" button on the top menu bar of PS to expand the editing menu; 2. Click the "Preferences" button in the expanded editing menu, and then click "Interface. .." button; 3. In the interface settings, set the user interface font size to "Large", set the UI scaling to "200%" and save the settings, then restart PS to take effect.




