
WPS cannot directly compress the image size and make the image smaller, which has caused trouble to many users. In order to solve this problem, PHP editor Banana brings you two simple and practical methods, which are suitable for compressing single images and batch images respectively. Read on for details below to learn how to easily reduce the size of your images.
1. Open wps, click insert, click picture, click local picture, and select the picture to be inserted.
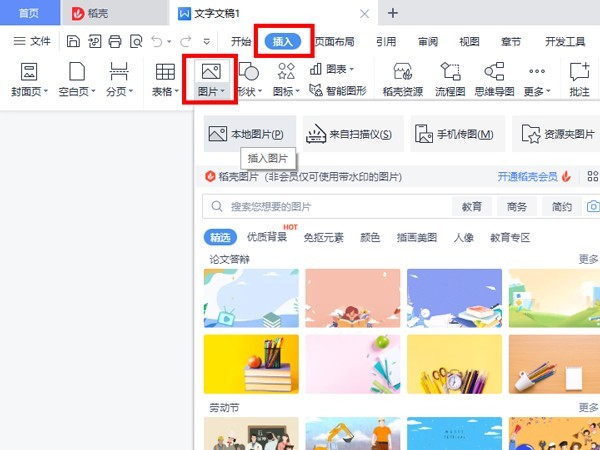
2. Click on the image and click Compress Image under Image Tools.
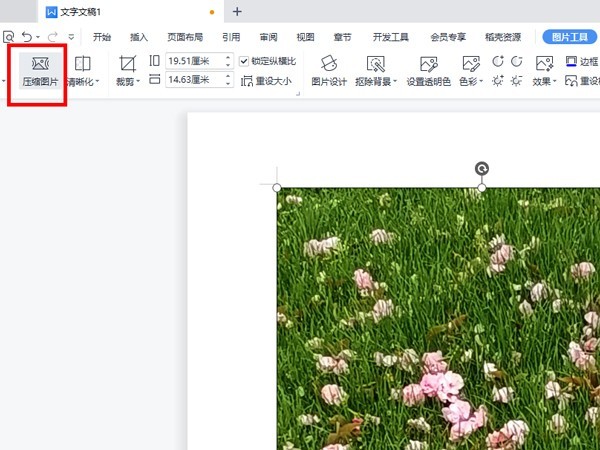
3. Select the compression mode and click Compress.
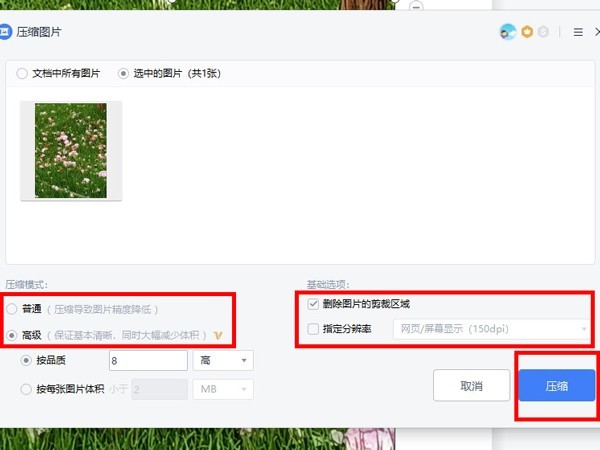
The above is the detailed content of How to compress images with WPS_How to compress images with WPS. For more information, please follow other related articles on the PHP Chinese website!
 How to light up Douyin close friends moment
How to light up Douyin close friends moment
 microsoft project
microsoft project
 What is phased array radar
What is phased array radar
 How to use fusioncharts.js
How to use fusioncharts.js
 Yiou trading software download
Yiou trading software download
 The latest ranking of the top ten exchanges in the currency circle
The latest ranking of the top ten exchanges in the currency circle
 What to do if win8wifi connection is not available
What to do if win8wifi connection is not available
 How to recover files emptied from Recycle Bin
How to recover files emptied from Recycle Bin




