
How to turn on notifications on the Windows 10 lock screen? Windows 10 system provides the ability to customize the lock screen interface. However, many users are confused about how to enable notifications on the lock screen. In order to solve this problem, PHP editor Strawberry brings you a detailed solution. This article will take an in-depth look at how to turn on notifications on the Windows 10 lock screen and provide you with a clear and easy-to-follow step-by-step guide. Whether you are a newbie or an experienced user, you can easily master this skill by reading the content below and receive important information notifications on the lock screen.
1. After entering the "Settings" page with the "win i" shortcut key, click the "Personalization" option.
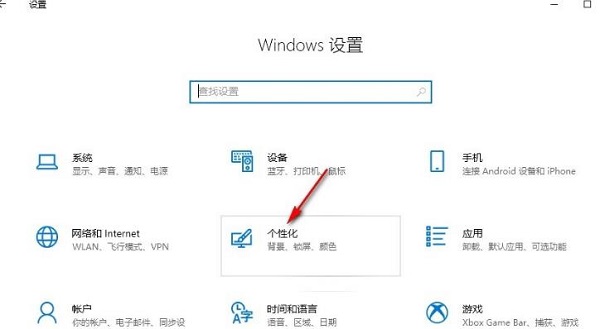
#2. In the page that opens, click the "Lock Screen" option in the left column.
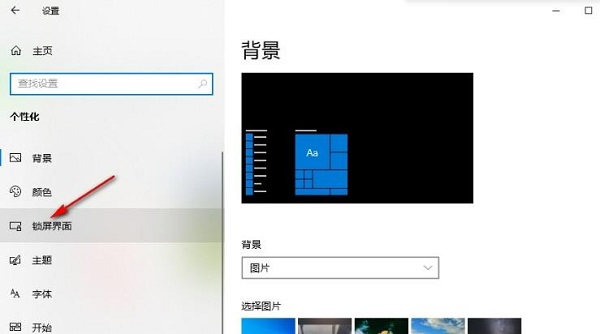
#3. Then find "Get tidbits, tips, tricks, and more on the lock screen" on the right, and finally turn on the switch button below it.
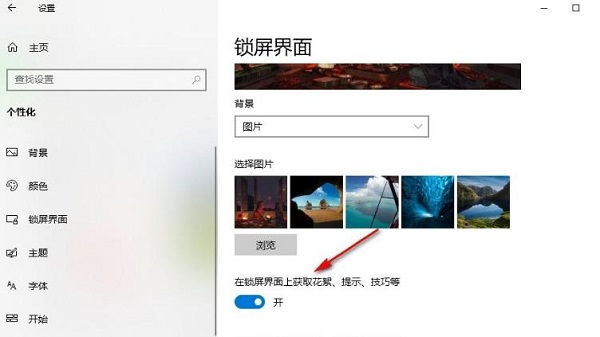
| System Function | |||
| Dual monitor display | Remove Learn about this images | Win10/11 "Mobile Connection" function adds new features | Close the notification on the right |
| # #Enable synchronization function | One-click system reinstallation tutorial | Bluetooth instant disconnection solution | win11 cooling mode |
| ##win11 input method tutorial | win11 cooling mode activation method | Delete win11 control panel | High performance mode disappears |
| Remote assistance option cannot be selected | Phasing out WMIC tools | ||
The above is the detailed content of How to enable lock screen notifications in Windows 10. For more information, please follow other related articles on the PHP Chinese website!
 win10 bluetooth switch is missing
win10 bluetooth switch is missing
 Why do all the icons in the lower right corner of win10 show up?
Why do all the icons in the lower right corner of win10 show up?
 The difference between win10 sleep and hibernation
The difference between win10 sleep and hibernation
 Win10 pauses updates
Win10 pauses updates
 What to do if the Bluetooth switch is missing in Windows 10
What to do if the Bluetooth switch is missing in Windows 10
 win10 connect to shared printer
win10 connect to shared printer
 Clean up junk in win10
Clean up junk in win10
 How to share printer in win10
How to share printer in win10




