photoshop利用置换滤镜快速制作密密麻麻的文字人像
今天小编教大家使用photoshop利用置换滤镜快速制作密密麻麻的文字人像,教程效果很好,喜欢的朋友可以一起来学习
作者制作文字人像的方法非常简单,过程:选好人像素材,去色后调整好明暗对比;然后输入文字,让文字填满人像部分;把人物图层复制一层适当模糊处理,然后保持为PSD格式;回到文字图层用置换滤镜做出文字扭曲效果;最后用文字选区复制人像,再更换背景色即可。
最终效果
1、在这个教程中,我们用的图来自电影,文字是随便找的一篇演讲稿。图找到后裁剪一下,符合你要的海报尺寸。 
2、添加一个黑白调整图层,参数如上图或自定义。 
3、添加高斯模糊滤镜,大小为20px,让画面变得柔和。(这一步记得应用在原图上,不是调整图层)。 
4、保存成PSD文件,然后Ctrl + Alt + Z 恢复到高斯模糊前的效果。 
5、选择文字工具,复制个稿子粘贴过来,记得别留空行/空格。把连字选项的勾去掉,选择段落对齐方式,如上图。 
6、如果文字没填满,继续粘贴就可以了。选择你喜欢的英文字体,把字体调小。 
7、在文字图层选择滤镜 – 扭曲 – 置换,同意栅格化请求。参数都是10,文件选择刚才保存的PSD。 
8、Ctrl + 单击文字图层选中文字选区,然后单击图层的小眼睛取消图层可见,选择 编辑 – 合并拷贝。(Ctrl + Shift + C) 补充:这一步做完暂时木有效果,别管它,先执行下一步。 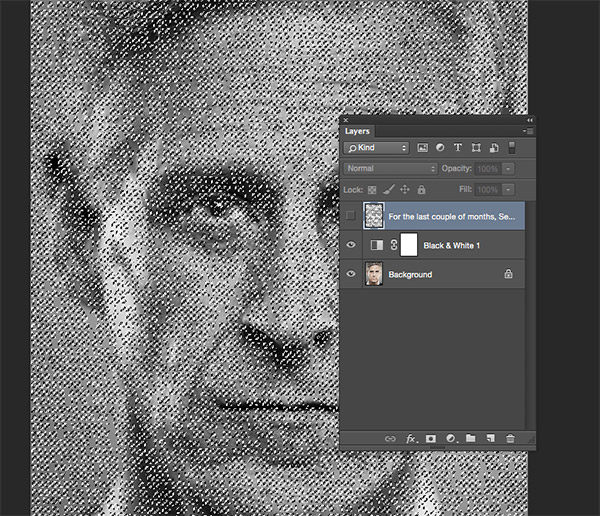
9、新建文件,大小能覆盖你的图像就好。粘贴过去,填充黑色。让小眼睛再亮起来就OK啦。教程效果不同的,尝试下换个字体,缩小上下间距。 另外评论的同学提供了一个方法,供参考:把黑白图层和原图合并后剪切到文字里,再填充黑色背景。 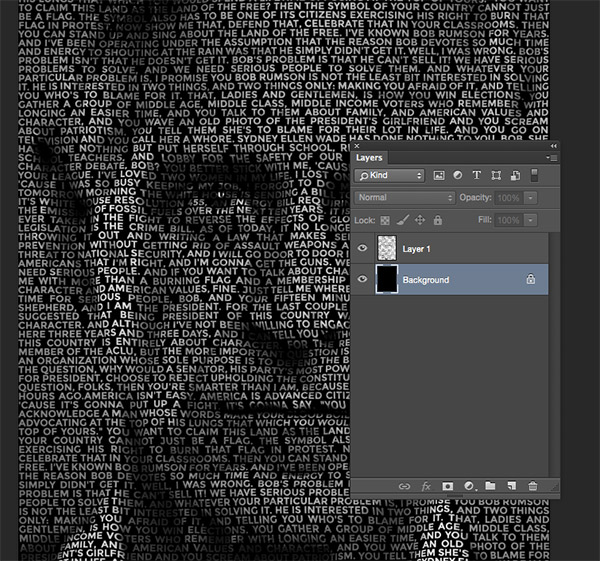
最终效果:

Hot AI Tools

Undresser.AI Undress
AI-powered app for creating realistic nude photos

AI Clothes Remover
Online AI tool for removing clothes from photos.

Undress AI Tool
Undress images for free

Clothoff.io
AI clothes remover

AI Hentai Generator
Generate AI Hentai for free.

Hot Article

Hot Tools

Notepad++7.3.1
Easy-to-use and free code editor

SublimeText3 Chinese version
Chinese version, very easy to use

Zend Studio 13.0.1
Powerful PHP integrated development environment

Dreamweaver CS6
Visual web development tools

SublimeText3 Mac version
God-level code editing software (SublimeText3)

Hot Topics
 1376
1376
 52
52
 How to make round pictures and text in ppt
Mar 26, 2024 am 10:23 AM
How to make round pictures and text in ppt
Mar 26, 2024 am 10:23 AM
First, draw a circle in PPT, then insert a text box and enter text content. Finally, set the fill and outline of the text box to None to complete the production of circular pictures and text.
 How to add dots to text in word?
Mar 19, 2024 pm 08:04 PM
How to add dots to text in word?
Mar 19, 2024 pm 08:04 PM
When we create Word documents on a daily basis, we sometimes need to add dots under certain words in the document, especially when there are test questions. To highlight this part of the content, the editor will share with you the tips on how to add dots to text in Word. I hope it can help you. 1. Open a blank word document. 2. For example, add dots under the words "How to add dots to text". 3. We first select the words "How to add dots to text" with the left mouse button. Note that if you want to add dots to that word in the future, you must first use the left button of the mouse to select which word. Today we are adding dots to these words, so we have chosen several words. Select these words, right-click, and click Font in the pop-up function box. 4. Then something like this will appear
 C++ Image Processing Practice Guide: Implementing Image Special Effects and Filters
Nov 27, 2023 am 11:40 AM
C++ Image Processing Practice Guide: Implementing Image Special Effects and Filters
Nov 27, 2023 am 11:40 AM
In the fields of computer science and image processing, C++ has always been one of the most commonly used programming languages. Image processing is one of the important subfields of computer vision, including image analysis, processing and recognition. This article will introduce some basic concepts and techniques in C++ image processing, and provide some sample codes for implementing image special effects and filters to help readers better understand and practice C++ image processing. 1. Basics of C++ image processing 1.1 Commonly used image file formats In image processing, we usually need to use various image file formats, including
 iPhone 15: How to turn photos into portraits after taking them
Sep 24, 2023 pm 03:53 PM
iPhone 15: How to turn photos into portraits after taking them
Sep 24, 2023 pm 03:53 PM
On iPhone 15, if you take a photo of a person, cat, or dog, the camera will detect them in the frame and automatically capture rich depth information, allowing you to turn it into an eye-catching photo immediately or later in the Photos app. Portrait of wonder. Here's how it's done. Apple's Portrait Mode has become a popular way to take impressive photos using the bokeh depth-of-field effect, allowing iPhone users to take photos where the subject remains sharp despite the blurry background. On previous iPhones, Portrait photo mode used a more laborious system than regular photos to capture the depth map in the image, which resulted in more shutter lag and less support for Smart HDR. However, on the iPhone 15 model, Apple’s new next-generation
 Golang Image Processing: Learn How to Add Watermarks and Text
Aug 17, 2023 am 08:41 AM
Golang Image Processing: Learn How to Add Watermarks and Text
Aug 17, 2023 am 08:41 AM
Golang Image Processing: Learn How to Add Watermarks and Text Quotes: In the modern era of digitalization and social media, image processing has become an important skill. Whether for personal use or business operations, adding watermarks and text are common needs. In this article, we will explore how to use Golang for image processing and learn how to add watermarks and text. Background: Golang is an open source programming language known for its concise syntax, efficient performance and powerful concurrency capabilities. it has become the subject of many developments
 How to modify text on pictures
Aug 29, 2023 am 10:29 AM
How to modify text on pictures
Aug 29, 2023 am 10:29 AM
Modifying the text on the image can be done by using image editing software, online tools or screenshot tools. The specific steps are: 1. Open the picture editing software and import the picture that needs to be modified; 2. Select the text tool; 3. Click the text area on the picture to create a text box; 4. Enter the text you want in the text box. 5. If you just want to delete the text on the picture, you can use the eraser tool or the selection tool to select and delete the text area.
 Semantic role annotation issues in text semantic understanding technology
Oct 08, 2023 am 09:53 AM
Semantic role annotation issues in text semantic understanding technology
Oct 08, 2023 am 09:53 AM
The problem of semantic role annotation in text semantic understanding technology requires specific code examples. Introduction In the field of natural language processing, text semantic understanding technology is a core task. Among them, semantic role annotation is an important technology, which is used to identify the semantic role of each word in the sentence in the context. This article will introduce the concepts and challenges of semantic role annotation and provide a concrete code example to solve the problem. 1. What is semantic role labeling? Semantic role labeling (SemanticRoleLabeling) refers to sentences
 Detailed method for setting up PPT slides by moving the mouse to text to display pictures
Mar 26, 2024 pm 03:40 PM
Detailed method for setting up PPT slides by moving the mouse to text to display pictures
Mar 26, 2024 pm 03:40 PM
1. First set a custom animation for the picture object. 2. If you want to make the effect more realistic, please use the animation effect [Appear] as shown above. After setting the custom effect for the picture object, we will see the name of the custom animation on the right side of the window, such as [1good] in the picture. Now use the left button of the mouse to click on the small triangle facing downwards in the direction of the picture, and a pop-up will appear as follows Figure menu list. 3. In the menu shown above, select [Effect Options], and a pop-up will appear as shown in the picture. 4. In the picture above, switch to the [Timing] tab, click [Trigger], then select [Start the effect when the following objects are clicked] below, and select [Title 1: Picture 1] on the right. This setting means that when playing the slideshow, click on the text in [Picture 1], and it will




