How to set the default browser in QQ Browser
Apr 19, 2024 pm 01:34 PMHow to set QQ Browser as the default browser? For many people, QQ Browser is an essential software that is frequently used. Setting it as the default browser can simplify the Internet process. PHP editor Xigua will provide a step-by-step guide here to help you easily complete this setup and ensure that QQ Browser becomes your first choice for browsing the Internet. Read on to learn detailed steps for an efficient and seamless network experience.
QQ browser setting default browser method introduction
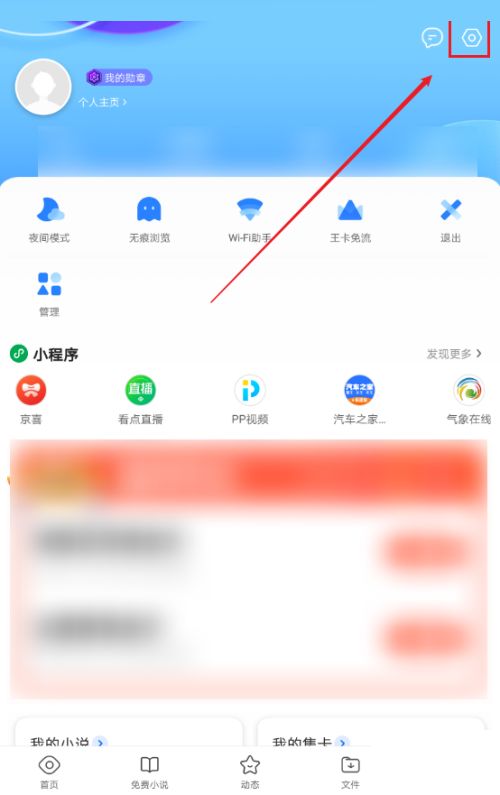
Method one:
1. Start QQ browser:
Open QQ browser application on your device.
2. Enter the settings interface:
In the browser's main interface, usually find and click the three horizontal lines (or hamburger menu) icon at the bottom or lower right corner to open the side menu. In the side menu, find and click Settings (gear icon) to enter the detailed settings interface of QQ Browser.
3. Set the default browser:
In the settings interface, look for options related to the default browser. This may be directly labeled [Set Default Browser] or included in submenus such as [General Settings], [Application Management], [Advanced Settings], etc. Once found, click to enter the option.
4. Confirm the change:
In the pop-up window or page, you will see a prompt asking whether to set QQ Browser as the default browser. Click [OK], [Set Default] or similar buttons, and the system will automatically set QQ Browser as the system's default browser application.
Method 2 (applicable to some devices or system versions):
1. Enter the system settings:
Exit the QQ browser, return to the home screen of the device, and find And open the Settings app, which is the global settings center for your device's operating system.
2. Find application management or default application settings:
In the system settings menu, find [Application], [Application Management], [Application Settings], [Default Application] or similar option, click to enter.
3. Select the browser application:
In the application management or default application list, look for [Browser], [Default Browser Application] or a category with a similar name. Click through and you'll see a list of all the apps installed on your device that work as browsers.
4. Set QQ Browser as the default:
In the browser application list, find and click [QQ Browser]. Your selection will be confirmed and set as the default browser. If you have installed multiple browsers, make sure you select QQ Browser and not another application.
Note:
- Different Android devices and system versions may have slight differences in the settings menu structure, but the basic process is similar, that is, changing the default browsing through the browser's own settings or system settings device.
- If you cannot find or successfully set your default browser following the above steps, it may be due to device permission restrictions, system customization, or compatibility issues with specific versions. In this case, you may want to consult the user manual provided by the device manufacturer, or contact the device manufacturer's customer service for further assistance.
- Sometimes, when Android system installs and opens a new browser application for the first time, a prompt will automatically pop up asking whether to set it as the default browser. If you miss this prompt, you can set it up manually as described above.
The above is the detailed content of How to set the default browser in QQ Browser. For more information, please follow other related articles on the PHP Chinese website!

Hot Article

Hot tools Tags

Hot Article

Hot Article Tags

Notepad++7.3.1
Easy-to-use and free code editor

SublimeText3 Chinese version
Chinese version, very easy to use

Zend Studio 13.0.1
Powerful PHP integrated development environment

Dreamweaver CS6
Visual web development tools

SublimeText3 Mac version
God-level code editing software (SublimeText3)

Hot Topics
 How to install Windows system on tablet computer
May 03, 2024 pm 01:04 PM
How to install Windows system on tablet computer
May 03, 2024 pm 01:04 PM
How to install Windows system on tablet computer
 3d rendering, computer configuration? What kind of computer is needed to design 3D rendering?
May 06, 2024 pm 06:25 PM
3d rendering, computer configuration? What kind of computer is needed to design 3D rendering?
May 06, 2024 pm 06:25 PM
3d rendering, computer configuration? What kind of computer is needed to design 3D rendering?
 What you need to know when reinstalling the system from a USB flash drive: How to set up the BIOS correctly
May 06, 2024 pm 03:00 PM
What you need to know when reinstalling the system from a USB flash drive: How to set up the BIOS correctly
May 06, 2024 pm 03:00 PM
What you need to know when reinstalling the system from a USB flash drive: How to set up the BIOS correctly
 How to assemble an acer desktop computer?
May 08, 2024 pm 08:25 PM
How to assemble an acer desktop computer?
May 08, 2024 pm 08:25 PM
How to assemble an acer desktop computer?
 Introduction to solutions to Xiaomi Leica camera crashes
May 08, 2024 pm 03:20 PM
Introduction to solutions to Xiaomi Leica camera crashes
May 08, 2024 pm 03:20 PM
Introduction to solutions to Xiaomi Leica camera crashes
 Does the memory become smaller after reinstalling the system from USB flash drive? These reasons cannot be ignored!
May 06, 2024 pm 03:10 PM
Does the memory become smaller after reinstalling the system from USB flash drive? These reasons cannot be ignored!
May 06, 2024 pm 03:10 PM
Does the memory become smaller after reinstalling the system from USB flash drive? These reasons cannot be ignored!
 Microsoft's latest Win11 Chinese official version system official original ISO image download
May 06, 2024 am 11:13 AM
Microsoft's latest Win11 Chinese official version system official original ISO image download
May 06, 2024 am 11:13 AM
Microsoft's latest Win11 Chinese official version system official original ISO image download
 What to do if Win11 black screen teaches you how to solve Windows_11 black screen problem
May 08, 2024 pm 03:10 PM
What to do if Win11 black screen teaches you how to solve Windows_11 black screen problem
May 08, 2024 pm 03:10 PM
What to do if Win11 black screen teaches you how to solve Windows_11 black screen problem






