Photoshop制作仿若仙境云雾飘飘的gif动态图片
这篇教程是向脚本之家的朋友介绍Photoshop制作仿若仙境云雾飘飘的gif动态图片方法,教程制作出来的效果非常地漂亮,难度也不是很大,推荐到脚本之家,喜欢的朋友可以跟着教程一起来学习
这一节,我们来学习运用Photoshop制作云雾飘飘的动画。

工具/原料
电脑 ps软件
说明:小编使用的Photoshop CS6软件,大家使用软件不同,制作云雾飘动的方法是一样的哦!
制作云雾飘动步奏:
1、打开ps的软件,双击灰色部分打开我们的素材图片。如果打开的图片过大,可以右键单击名称部分,找到图片大小,将宽度设置小一点就可以了,这里小编设置的是600。小编的素材图片来源于网络,在此表示感谢。

2、新建一个空白图层,现在菜单栏中的滤镜—渲染—云彩。
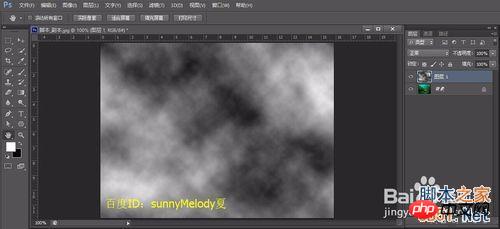
3、选择菜单栏中的编辑—自由变换,或者直接使用快捷键Ctrl+T,先将云彩向左拖动放大,再将云彩向右拖动放大,是云彩左右拖动都可以盖住风景图片。
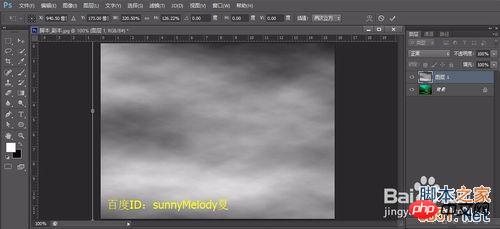
4、选中图层1,将图层1的混合模式设置为滤色,如下图所示:

5、选择菜单栏中的窗口—时间轴,我们打开时间轴面板,将第一帧设置为云彩最左边,再新建一帧选择移动工具,向左拖动云彩时其到最右边。(注意:云彩一定要覆盖画面。)

6、将第一帧的时间设置为0.1,第二帧的时间也设置为0.1;再选中第一帧,找到时间轴下面的过渡动画帧。

7、点击过渡动画帧,这里设置要添加的帧数为80,点击确定。(注意:我们选择的过渡帧越多,过渡就越自然,做出来的效果就越逼真。)

8、添加了80帧过渡帧后,我们可以点击下面的播放观看下效果。

动画导出:
1、动画制作好后,我们需要将动画导出来。选择菜单中的文件—存储为web所用格式,选择GIF,再点击储存,保存到桌面中。(注意:这里一定是点击储存。)
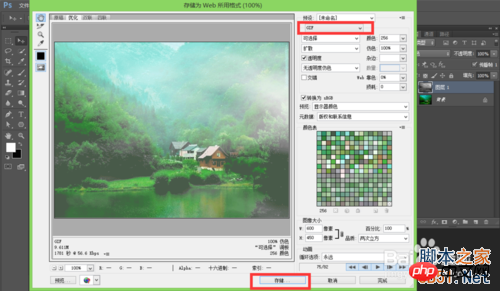
2、大家保存到桌面后,如果观看动画,是用网页打开哦!让我们看下最终的效果图。

以上就是Photoshop制作仿若仙境云雾飘飘的gif动态图片方法介绍,希望能对大家有所帮助!

Hot AI Tools

Undresser.AI Undress
AI-powered app for creating realistic nude photos

AI Clothes Remover
Online AI tool for removing clothes from photos.

Undress AI Tool
Undress images for free

Clothoff.io
AI clothes remover

AI Hentai Generator
Generate AI Hentai for free.

Hot Article

Hot Tools

Notepad++7.3.1
Easy-to-use and free code editor

SublimeText3 Chinese version
Chinese version, very easy to use

Zend Studio 13.0.1
Powerful PHP integrated development environment

Dreamweaver CS6
Visual web development tools

SublimeText3 Mac version
God-level code editing software (SublimeText3)

Hot Topics
 1386
1386
 52
52
 What are the permanently free photoshopcs5 serial numbers?
Jul 06, 2023 am 10:00 AM
What are the permanently free photoshopcs5 serial numbers?
Jul 06, 2023 am 10:00 AM
The permanently free photoshopcs5 serial numbers are: 1. 1330-1440-1602-3671-9749-7897; 2. 1330-1191-2998-6712-2520-5424; 3. 1330-1367-4285-4928-0630-3107; 4. 1330-1570-9599-9499-8092-8237; 5. 1330-1028-1662-3206-1688-5114, etc.
 Solution: Fix keyboard shortcuts not working in Photoshop
Sep 22, 2023 pm 03:17 PM
Solution: Fix keyboard shortcuts not working in Photoshop
Sep 22, 2023 pm 03:17 PM
Adobe Photoshop is the industry standard for digital design, loved and used every day by the online community. However, when keyboard shortcuts stutter or fail entirely, it can significantly slow down any project or your overall productivity on Windows 11. Whether you're an experienced designer or just dabbling in photo editing, these glitches are more than just minor annoyances in Photoshop and Photoshop CC. First, let's look at the common reasons why custom or default shortcuts stop working. Why don't my shortcuts work in Photoshop? Customize workspace settings: Sometimes, adjusting or switching between workspace settings can reset keyboard shortcuts. Sticky Keys: This accessibility feature
 Adobe Photoshop official web version AI generated fill and generate extended image tools
Sep 29, 2023 pm 10:13 PM
Adobe Photoshop official web version AI generated fill and generate extended image tools
Sep 29, 2023 pm 10:13 PM
Adobe's Photoshop web service (an online web version) is now generally available. The web version of Photoshop will soon support the AI-generated fill and generate extended image tools, which were recently released for the desktop version of Photoshop. Powered by the Adobe Firefly generative AI model, these features are commercially available and allow users to quickly add, remove, or expand images using text-based descriptions in more than 100 languages while matching the lighting conditions and perspective of the original image. The web version of Photoshop also provides many of the most commonly used tools from the desktop version, but with a redesigned layout to provide a more "simplified" user experience for new Photoshop users. This includes early this year
 How to deal with blurred scanned documents
Jan 05, 2021 pm 03:09 PM
How to deal with blurred scanned documents
Jan 05, 2021 pm 03:09 PM
Processing method: 1. Open the scanned image to be processed in the PS software; 2. Click "Filter" - "Sharpening" - "Smart Sharpening" on the top toolbar; 3. In the pop-up window, select according to your needs Sharpen the radius and click "OK"; 4. Click "File" - "Save As" and save it as a file.
 Which company does photoshop belong to?
Jul 20, 2022 am 11:47 AM
Which company does photoshop belong to?
Jul 20, 2022 am 11:47 AM
photoshop is owned by Adobe. Photoshop is an image processing software developed and distributed by Adobe. It mainly processes digital images composed of pixels. Adobe is an American computer software company headquartered in San Jose, California. It is mainly engaged in the development of multimedia production software; its customers include enterprises, knowledge workers, creative people and designers, OEM partners, and developers around the world.
 Which company developed photoshop?
Jul 08, 2022 am 11:34 AM
Which company developed photoshop?
Jul 08, 2022 am 11:34 AM
Photoshop was developed by Adobe Systems; Photoshop is a graphics processing software developed and distributed by "Adobe Systems", which mainly processes digital images composed of pixels. Adobe Systems is an American multinational computer software company headquartered in San Jose, California.
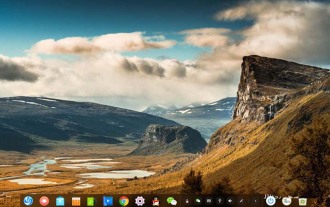 How to create a GIF with Linux's built-in screen recording tool?
Jan 12, 2024 pm 06:27 PM
How to create a GIF with Linux's built-in screen recording tool?
Jan 12, 2024 pm 06:27 PM
Deepin Linux has a built-in screen recording function that can record gif files. How to use the recording tool? Let’s take a look at the detailed tutorial below. 1. Open Deepin Linux desktop. 2. Find the launcher and open it. 3. Find Screen Recording and open it. 4. Drag an area to start recording and modify the generated file to GIF. 5. There will be a countdown icon when you start recording. 6. Finally, a gif will be generated on the desktop, and the final effect is as shown in the figure below.
 What tools do you use to draw paths in photoshop
Mar 19, 2021 pm 05:11 PM
What tools do you use to draw paths in photoshop
Mar 19, 2021 pm 05:11 PM
In photoshop, you can use the "pen tool" to draw paths. The pen tool is a tool used to create paths. After creating a path, you can edit it again. The pen tool is a vector drawing tool. Its advantage is that it can draw smooth curves and maintain a smooth effect after scaling or deformation.




