Photoshop设计制作夏日清凉的水墨油纸扇
扇子是夏季必备之品,今天小编就为大家带来一款夏季清凉的水墨油纸扇制作教程,步骤很简单,喜欢的朋友可以一起来学习
扇子是夏季必备之品,今天小编就为大家带来一款夏季清凉的水墨油纸扇制作教程,步骤很简单,喜欢的朋友可以一起来学习。下面我们自己动手来制作一把扇子,过程:先了解好结构,然后运用一些PS基础工具就可以快速做出来。
最终效果
1、新建一个1000 * 650像素,分辨率为72的画布。选择渐变工具,颜色设置如图1,然后拉出图2所示的径向渐变作为背景。 
<图1> 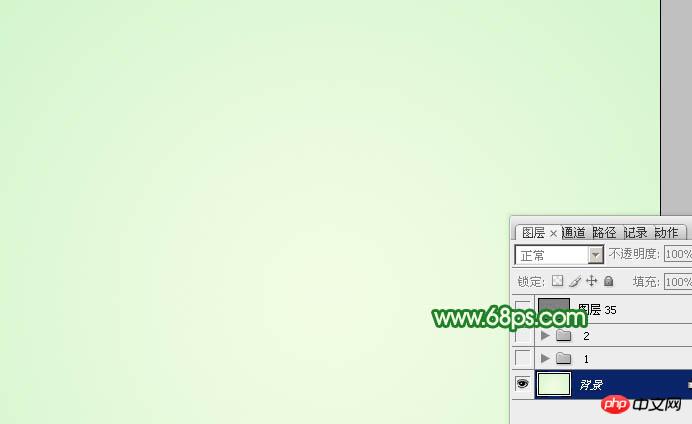
<图2>
2、新建一个组,在组里新建一个图层,并填充黑色。 
<图3>
3、按字母键“D”把前,背景颜色恢复到默认的黑白,然后选择菜单:滤镜 > 渲染 > 纤维,参数及效果如下图。 
<图4> 
<图5>
4、把纹理图层暂时隐藏,新建一个图层,用钢笔勾出下图所示的图形,填充任意颜色。 
<图6>
5、新建一个图层,按Ctrl + Alt + G 创建剪切蒙版,选择渐变工具,颜色设置如图7,然后由左至右拉出图8所示的线性渐变。
按住Ctrl点击图形图层缩略图载入选区,把纹理图层显示出来,按Ctrl + C 复制。 
<图7> 
<图8>
6、在当前组的最上面新建一个图层,按Ctrl + V 粘贴,然后同上的方法创建剪切蒙版,把混合模式改为“叠加”,不透明度改为:50%。添加图层蒙版,用黑白渐变由底部往上拉出白色至黑色线性渐变,效果如下图。 
<图9>
7、新建一个图层,同上的方法创建剪切蒙版,用钢笔勾出左侧边缘高光选区,羽化1个像素后填充比底色稍亮颜色,如下图。 
<图10>
8、同样的方法给底部左侧边缘增加高光。 
<图11>
9、新建一个组,在组里新建一个图层,把背景图层隐藏,按Ctrl + Alt + Shift + E 盖印图层,如下图。 
<图12>
10、把背景图层显示出来,第一个组隐藏,在第一个组里面新建一个图层,用钢笔勾出下图图形,填充橙黄色:#F7D091。 
<图13>
11、锁定图层像素区域,用矩形选框工具框选右边区域,然后填充黄褐色:#C8985F。 
<图14>
12、给之前的盖印图层增加投影,并调整好角度和位置如图16。 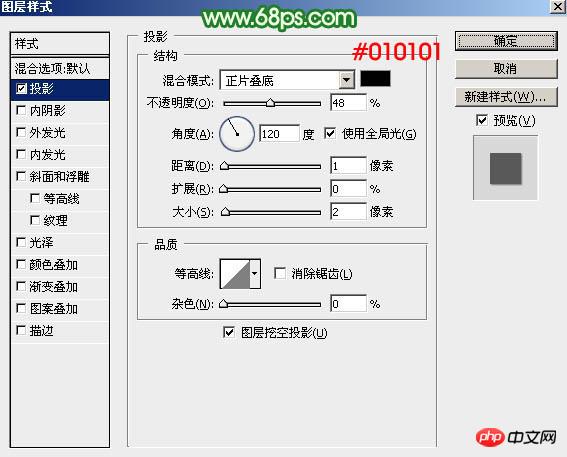
<图15> 
<图16>
13、把当前图层复制一层,水平翻转一下,移到左侧,调整好位置,这样整个扇子的轮廓就出来了。 
<图17>
14、回到色块图层,按Ctrl + T 变形,先把中心点移到底部交点位置,然后旋转到右侧如图19,再回车确定,效果如图20。 
<图18> 
<图19> 
<图20>
15、按Ctrl + J 把当前图层复制一层,对副本进行操作,按Ctrl + T 变形,先把中心点移到底部交点位置,然后旋转角度如图22,回车确定后效果如图23。 
<图21> 
<图22> 
<图23>
16、现在来复制,左手按住Ctrl + Alt + Shift键,右手不停按字母键“T”,这样就可以复制出很多扇叶,如下图。 
<图24>
17、把扇叶图层合并为一个图层,用椭圆选框工具拉出下图所示的选区,删除不需要的部分。 
<图25>
18、加入国画素材,调整好位置,并创建剪切蒙版,混合模式改为“正片叠底”,如下图。 

<图26>
19、创建曲线调整图层,加强明暗对比,参数设置如图27,确定后创建剪切蒙版,效果如图28。 
<图27> 
<图28>
20、创建色彩平衡及亮度/对比度调整图层,设置好后分别创建剪切蒙版,效果如图31。 
<图29> 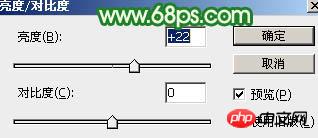
<图30> 
<图31>
21、顶部加上边线,调整一下局部明暗,效果如下图。 
<图32>
22、新建一个图层,用钢笔勾出下图所示的选区,并把之前的纹理复制进来,如下图。 
<图33>
23、创建色相/饱和度、曲线、色彩平衡调整图层,参数设置如图34 - 36,确定后分别创建剪切蒙版,效果如图37。色相/饱和度记得勾选右下角的“着色”选项。 
<图34> 
<图35> 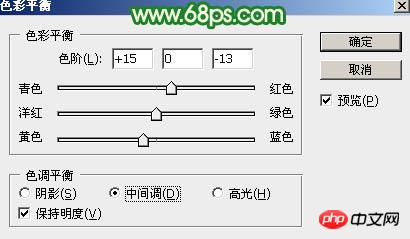
<图36> 
<图37>
24、创建纯色调整图层,颜色设置为淡黄色:#F7D199,确定后创建剪切蒙版,用黑色画笔把底部区域擦出来,混合模式改为“强光”,效果如下图。 
<图38>
25、把做好的图形单独盖印图层,添加投影后跟扇叶一样复制,效果如下图。 
<图39>
26、左侧的边线同样的方法制作,效果如下图。 
<图40>
27、交点位置加上钉子,如下图。 
<图41> 
<图42>
最后调整细节,完成最终效果。 

Hot AI Tools

Undresser.AI Undress
AI-powered app for creating realistic nude photos

AI Clothes Remover
Online AI tool for removing clothes from photos.

Undress AI Tool
Undress images for free

Clothoff.io
AI clothes remover

AI Hentai Generator
Generate AI Hentai for free.

Hot Article

Hot Tools

Notepad++7.3.1
Easy-to-use and free code editor

SublimeText3 Chinese version
Chinese version, very easy to use

Zend Studio 13.0.1
Powerful PHP integrated development environment

Dreamweaver CS6
Visual web development tools

SublimeText3 Mac version
God-level code editing software (SublimeText3)

Hot Topics
 1379
1379
 52
52
 How do I use Photoshop for creating social media graphics?
Mar 18, 2025 pm 01:41 PM
How do I use Photoshop for creating social media graphics?
Mar 18, 2025 pm 01:41 PM
The article details using Photoshop for social media graphics, covering setup, design tools, and optimization techniques. It emphasizes efficiency and quality in graphic creation.
 How do I prepare images for web using Photoshop (optimize file size, resolution)?
Mar 18, 2025 pm 01:35 PM
How do I prepare images for web using Photoshop (optimize file size, resolution)?
Mar 18, 2025 pm 01:35 PM
Article discusses optimizing images for web using Photoshop, focusing on file size and resolution. Main issue is balancing quality and load times.
 What is the reason why PS keeps showing loading?
Apr 06, 2025 pm 06:39 PM
What is the reason why PS keeps showing loading?
Apr 06, 2025 pm 06:39 PM
PS "Loading" problems are caused by resource access or processing problems: hard disk reading speed is slow or bad: Use CrystalDiskInfo to check the hard disk health and replace the problematic hard disk. Insufficient memory: Upgrade memory to meet PS's needs for high-resolution images and complex layer processing. Graphics card drivers are outdated or corrupted: Update the drivers to optimize communication between the PS and the graphics card. File paths are too long or file names have special characters: use short paths and avoid special characters. PS's own problem: Reinstall or repair the PS installer.
 What are the common questions about exporting PDF on PS
Apr 06, 2025 pm 04:51 PM
What are the common questions about exporting PDF on PS
Apr 06, 2025 pm 04:51 PM
Frequently Asked Questions and Solutions when Exporting PS as PDF: Font Embedding Problems: Check the "Font" option, select "Embed" or convert the font into a curve (path). Color deviation problem: convert the file into CMYK mode and adjust the color; directly exporting it with RGB requires psychological preparation for preview and color deviation. Resolution and file size issues: Choose resolution according to actual conditions, or use the compression option to optimize file size. Special effects issue: Merge (flatten) layers before exporting, or weigh the pros and cons.
 How do I prepare images for print using Photoshop (resolution, color profiles)?
Mar 18, 2025 pm 01:36 PM
How do I prepare images for print using Photoshop (resolution, color profiles)?
Mar 18, 2025 pm 01:36 PM
The article guides on preparing images for print in Photoshop, focusing on resolution, color profiles, and sharpness. It argues that 300 PPI and CMYK profiles are essential for quality prints.
 How to solve the problem of loading when PS is always showing that it is loading?
Apr 06, 2025 pm 06:30 PM
How to solve the problem of loading when PS is always showing that it is loading?
Apr 06, 2025 pm 06:30 PM
PS card is "Loading"? Solutions include: checking the computer configuration (memory, hard disk, processor), cleaning hard disk fragmentation, updating the graphics card driver, adjusting PS settings, reinstalling PS, and developing good programming habits.
 How do I use Photoshop's video editing capabilities?
Mar 18, 2025 pm 01:37 PM
How do I use Photoshop's video editing capabilities?
Mar 18, 2025 pm 01:37 PM
The article explains how to use Photoshop for video editing, detailing steps to import, edit, and export videos, and highlighting key features like the Timeline panel, video layers, and effects.
 How to set password protection for export PDF on PS
Apr 06, 2025 pm 04:45 PM
How to set password protection for export PDF on PS
Apr 06, 2025 pm 04:45 PM
Export password-protected PDF in Photoshop: Open the image file. Click "File"> "Export"> "Export as PDF". Set the "Security" option and enter the same password twice. Click "Export" to generate a PDF file.




