怎么用ps制作日历?PS制作六月日历
日历想自己制作一款特别的,可是怎么才能用PS制作日历,如果你想做又不知道做,就让小编教你们吧

方法/步骤
1、首先我们是用PS制作日历当然是先双击 photoshop图标或单击右键打开 photoshop
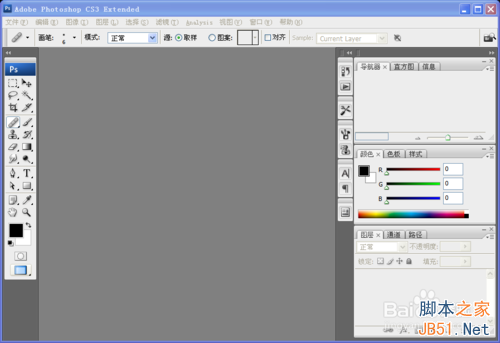
2、新建文件, 分辨率72 ,颜色模式为GRB,背景颜色为白色,大小就看你是做哪一种日历
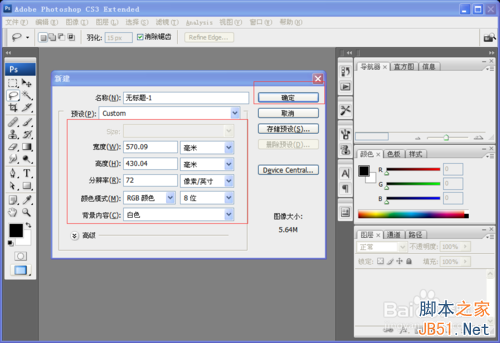
3、标准台历尺寸] 142.5*210mm挂历尺寸大致有:685*373mm 570*430mm 480mm×770mm 490mm×1100mm 760mm×1360mm

4、也可以在网上下载一张自己喜欢的图片或用自己的照片作为背景哦,网上的图片记得去掉水印

5、选择文字工具输入,单击右键选择横排和竖排输入文字,对照相应的日历在图片上输入月份与日期等信息
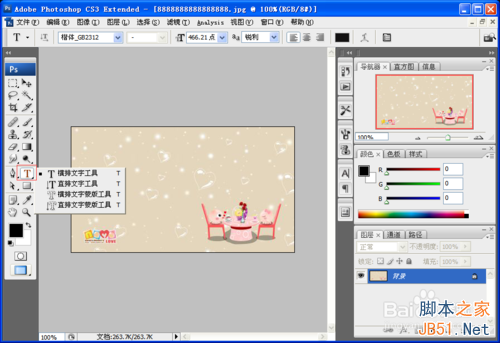
6、字体可以换自己喜欢的,颜色、大小也可以换哦,一切看个人爱好。美美的日历就做好了


以上就是怎么用ps制作日历方法介绍,希望能对大家有所帮助!

Hot AI Tools

Undresser.AI Undress
AI-powered app for creating realistic nude photos

AI Clothes Remover
Online AI tool for removing clothes from photos.

Undress AI Tool
Undress images for free

Clothoff.io
AI clothes remover

AI Hentai Generator
Generate AI Hentai for free.

Hot Article

Hot Tools

Notepad++7.3.1
Easy-to-use and free code editor

SublimeText3 Chinese version
Chinese version, very easy to use

Zend Studio 13.0.1
Powerful PHP integrated development environment

Dreamweaver CS6
Visual web development tools

SublimeText3 Mac version
God-level code editing software (SublimeText3)

Hot Topics
 What should I do if the win11 dual-screen calendar does not exist on the second monitor?
Jun 12, 2024 pm 05:47 PM
What should I do if the win11 dual-screen calendar does not exist on the second monitor?
Jun 12, 2024 pm 05:47 PM
An important tool for organizing your daily work and routine in Windows 11 is the display of time and date in the taskbar. This feature is usually located in the lower right corner of the screen and gives you instant access to the time and date. By clicking this area, you can bring up your calendar, making it easier to check upcoming appointments and dates without having to open a separate app. However, if you use multiple monitors, you may run into issues with this feature. Specifically, while the clock and date appear on the taskbar on all connected monitors, the ability to click the date and time on a second monitor to display the calendar is unavailable. As of now, this feature only works on the main display - it's unlike Windows 10, where clicking on any
 Win10 calendar displays week numbers
Jan 04, 2024 am 08:41 AM
Win10 calendar displays week numbers
Jan 04, 2024 am 08:41 AM
Many users want to use the win10 calendar tool to check the current number of days, but the calendar does not automatically display this function. In fact, we only need to make simple settings to see the cumulative number of weeks this year ~ win10 calendar displays weeks Digital setting tutorial: 1. Enter calendar in the search in the lower left corner of the desktop and open the application. 2. In the open calendar application, click the "gear" icon in the lower left corner, and the settings will pop up on the right. We click "Calendar Settings" 3. Continue in the open calendar settings, find "Week Number" and then change the week Just adjust the number option to "the first day of the year". 4. After completing the above settings, click "Week" to see this year's week number statistics.
 Outlook calendar not syncing;
Mar 26, 2024 am 09:36 AM
Outlook calendar not syncing;
Mar 26, 2024 am 09:36 AM
If your Outlook calendar cannot sync with Google Calendar, Teams, iPhone, Android, Zoom, Office account, etc., please follow the steps below to resolve the issue. The calendar app can be connected to other calendar services such as Google Calendar, iPhone, Android, Microsoft Office 365, etc. This is very useful because it can sync automatically. But what if OutlookCalendar fails to sync with third-party calendars? Possible reasons could be selecting the wrong calendar for synchronization, calendar not visible, background application interference, outdated Outlook application or calendar application, etc. Preliminary fix for Outlook calendar not syncing
 What should I do if there are no pop-up reminders for calendar events in Win10? How to recover if calendar event reminders are gone in Win10
Jun 09, 2024 pm 02:52 PM
What should I do if there are no pop-up reminders for calendar events in Win10? How to recover if calendar event reminders are gone in Win10
Jun 09, 2024 pm 02:52 PM
The calendar can help users record your schedule and even set reminders. However, many users are asking what to do if calendar event reminders do not pop up in Windows 10? Users can first check the Windows update status or clear the Windows App Store cache to perform the operation. Let this site carefully introduce to users the analysis of the problem of Win10 calendar event reminder not popping up. To add calendar events, click the "Calendar" program in the system menu. Click the left mouse button on a date in the calendar. Enter the event name and reminder time in the editing window, and click the "Save" button to add the event. Solving the problem of win10 calendar event reminder not popping up
 No Period Lost Purchasing Office: New calendar and birthday series peripherals!
Feb 29, 2024 pm 12:00 PM
No Period Lost Purchasing Office: New calendar and birthday series peripherals!
Feb 29, 2024 pm 12:00 PM
The Lost Purchasing Office is confirmed to be updated at 11 am on February 28th. Players can go to Taobao to search the Purchasing Office and select the store category to purchase. This time we bring you the MBCC birthday party series and 2024 Desk Calendar peripherals. Come together. Take a look at the product details this time. No Period Lost Purchasing Office: New calendar and birthday series peripherals! There is something new in the Lost Procurement Office! - Pre-sale time: February 28, 2024 11:00 - March 13, 2024 23:59 Purchase address: Taobao search [Unexpected Lost Purchasing Office] Select [Store] category to enter the store for purchase; peripheral introduction: The new peripherals released this time are MBCC birthday party series and 2024 desk calendar peripherals. Please click on the long image for details. The Purchasing Office introduces new peripherals—MBCC students
 Can't open the calendar in the lower right corner of win10
Dec 26, 2023 pm 05:07 PM
Can't open the calendar in the lower right corner of win10
Dec 26, 2023 pm 05:07 PM
Some friends who use the win0 system have encountered the situation where the win10 calendar cannot be opened. This is just a normal computer glitch. It can be solved in the privacy settings of the win10 system. Today, the editor has brought a detailed solution. Below Let’s take a look. Solution to the problem that the calendar cannot be opened in the lower right corner of win10 1. Click Start in the win10 system → click the program list button above → find Pinyin (Chinese) R → Calendar 2. When using it for the first time, new events may not be opened (mouse If you lean up, there will be no dark blue selected), you can set it in privacy. Click the three-bar icon in the upper left corner of the desktop → there will be a settings menu at the bottom; 3. Click Privacy in the pop-up interface; 4. If you have used settings before, you can click on the left
 How to delete selected area in ps
Aug 07, 2023 pm 01:46 PM
How to delete selected area in ps
Aug 07, 2023 pm 01:46 PM
Steps to delete the selected area in PS: 1. Open the picture you want to edit; 2. Use the appropriate tool to create a selection; 3. You can use a variety of methods to delete the content in the selection, use the "Delete" key, use the "Healing Brush Tool" , use "Content-Aware Fill", use the "Stamp Tool", etc.; 4. Use tools to repair any obvious traces or defects to make the picture look more natural; 5. After completing editing, click "File" > in the menu bar "Save" to save the editing results.
 How to solve the problem that the time in win11 is always inaccurate? Win11 time adjustment tutorial quickly solves the problem of inaccurate time
Apr 19, 2024 am 09:31 AM
How to solve the problem that the time in win11 is always inaccurate? Win11 time adjustment tutorial quickly solves the problem of inaccurate time
Apr 19, 2024 am 09:31 AM
If your Windows 11 computer displays the wrong time, it can cause a lot of problems and even prevent you from connecting to the internet. In fact, some applications refuse to open or run when the system displays an incorrect date and time. So how should this problem be solved? Let’s take a look below! Method 1: 1. We first right-click on the blank space of the taskbar below and select Taskbar Settings 2. Find taskbarcorneroverflow3 on the right in the taskbar settings, then find clock or clock above it and select to turn it on. Method 2: 1. Press the keyboard shortcut win+r to call up run, enter regedit and press Enter to confirm. 2. Open the Registry Editor and find HKEY in it






