那些让你相见恨晚的Photoshop技巧
学会一些PS技巧,能够让你PS起来轻松自如
编者按:技巧不多,但都万里挑一,非常实用,不仅有快速隐藏图层的方法,还有帮新手快速抠图的超简单技巧。好了,不耽误同学们涨姿势了,戳开就学 >>>
技巧 1:
快速隐藏一堆图层的手法:
1.鼠标放在最上面想隐藏的图层的“眼睛上”

2.左键按下,不松手,然后向下“拖动”~

神奇的事情发生了!
ps:从下向上也一样哦;
pps:如果想再显示出来,对已经隐藏了的图层重复同样操作即可!
( •̀ ω •́ )y
技巧 2:
摁着alt点击图层小眼睛看看会发生什么情况?

对了再点一次就恢复旧状态,当然你也可以参考上面的方法拖动鼠标显隐图层 ( ̄▽ ̄)”
还没完!
技巧 3:
如果你在调整图片时作死了(如下图)
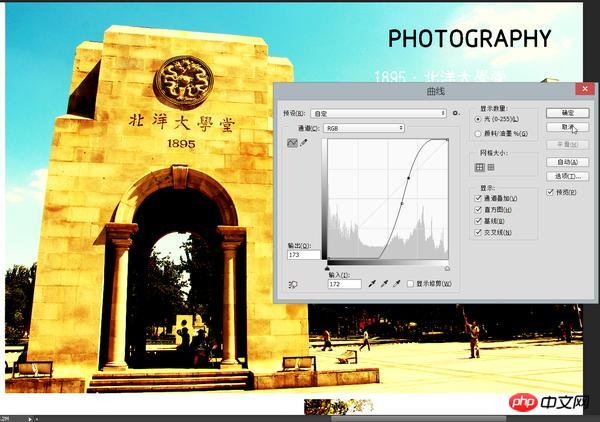
请鼠标不要自觉点红x!如下照做!

摁着alt键,取消按钮会变为复位!!
ps:任何图片调整命令都可以用:曲线、色阶、饱和度、色彩平衡、黑白。。。
还有技巧4:
大家都知道,ctrl+F是重复上次滤镜操作对么?
但是遗憾地发现重复的操作完全复制了上一次的数值,无法继续调整数值。。。
因此,你试试ctrl+alt+F

依然弹出滤镜调整窗口,数值默认为上次调整的数值,你可以酌情调节。
ps:类比的,ctrl+Shift+F就是传说中的渐隐了!
技巧 5:
用Photoshop cs5 或Photoshop CC的用户们注意了——无论你是因为知道这个bug功能还是因为隔壁备胎男给你装的新版——Photoshop可以智能填充哦:
比如这幅图:
右侧黄字不想要了——5秒钟解决
1. 套索圈中它们
2. shift+F5 弹出窗口选择“内容识别”

完成!

PS:其实我最典型的用法是这样:
有的时候网上找的图片素材里面有些细线想删掉但很花时间,那就框选这一长条细线,然后智能填充。不在意细节的话基本看不出来,且只用几秒钟。这个对于做竞赛赶图比较有帮助!

另外@陈伯乐 提到,图层透明度的快速设置,如下:
比如你在使用画笔工具B涂抹某一图层,然后突然想调这个图层的透明度,你只要眼睛瞄一眼确认图层窗口里面当前图层是选中状态,然后:
Step1:键盘摁V,切换到移动工具。
Step2:键盘摁小键盘数字——0代表100%,1代表10% ,8代表80%;连续摁01代表1%,53代表53%,92代表92%透明度。
Step3:摁B返回画笔工具。
(你可以在B画笔状态下直接摁小键盘数字,调节画笔透明度,但。。。)此中妙处大家体会一下。。。
完全抛弃了鼠标和滚轮操作,用熟悉了以后会行云流水忘掉此技巧。。。

Hot AI Tools

Undresser.AI Undress
AI-powered app for creating realistic nude photos

AI Clothes Remover
Online AI tool for removing clothes from photos.

Undress AI Tool
Undress images for free

Clothoff.io
AI clothes remover

AI Hentai Generator
Generate AI Hentai for free.

Hot Article

Hot Tools

Notepad++7.3.1
Easy-to-use and free code editor

SublimeText3 Chinese version
Chinese version, very easy to use

Zend Studio 13.0.1
Powerful PHP integrated development environment

Dreamweaver CS6
Visual web development tools

SublimeText3 Mac version
God-level code editing software (SublimeText3)

Hot Topics
 1377
1377
 52
52
 Win11 Tips Sharing: Skip Microsoft Account Login with One Trick
Mar 27, 2024 pm 02:57 PM
Win11 Tips Sharing: Skip Microsoft Account Login with One Trick
Mar 27, 2024 pm 02:57 PM
Win11 Tips Sharing: One trick to skip Microsoft account login Windows 11 is the latest operating system launched by Microsoft, with a new design style and many practical functions. However, for some users, having to log in to their Microsoft account every time they boot up the system can be a bit annoying. If you are one of them, you might as well try the following tips, which will allow you to skip logging in with a Microsoft account and enter the desktop interface directly. First, we need to create a local account in the system to log in instead of a Microsoft account. The advantage of doing this is
 Introduction to the process of extracting line drawings in PS
Apr 01, 2024 pm 12:51 PM
Introduction to the process of extracting line drawings in PS
Apr 01, 2024 pm 12:51 PM
1. Open the software and import a piece of material, as shown in the picture below. 2. Then ctrl+shift+u to remove color. 3. Then press ctrl+J to copy the layer. 4. Then reverse ctrl+I, and then set the layer blending mode to Color Dodge. 5. Click Filter--Others--Minimum. 6. In the pop-up dialog box, set the radius to 2 and click OK. 7. Finally, you can see the line draft extracted.
 A must-have for veterans: Tips and precautions for * and & in C language
Apr 04, 2024 am 08:21 AM
A must-have for veterans: Tips and precautions for * and & in C language
Apr 04, 2024 am 08:21 AM
In C language, it represents a pointer, which stores the address of other variables; & represents the address operator, which returns the memory address of a variable. Tips for using pointers include defining pointers, dereferencing pointers, and ensuring that pointers point to valid addresses; tips for using address operators & include obtaining variable addresses, and returning the address of the first element of the array when obtaining the address of an array element. A practical example demonstrating the use of pointer and address operators to reverse a string.
 What are the tips for novices to create forms?
Mar 21, 2024 am 09:11 AM
What are the tips for novices to create forms?
Mar 21, 2024 am 09:11 AM
We often create and edit tables in excel, but as a novice who has just come into contact with the software, how to use excel to create tables is not as easy as it is for us. Below, we will conduct some drills on some steps of table creation that novices, that is, beginners, need to master. We hope it will be helpful to those in need. A sample form for beginners is shown below: Let’s see how to complete it! 1. There are two methods to create a new excel document. You can right-click the mouse on a blank location on the [Desktop] - [New] - [xls] file. You can also [Start]-[All Programs]-[Microsoft Office]-[Microsoft Excel 20**] 2. Double-click our new ex
 VSCode Getting Started Guide: A must-read for beginners to quickly master usage skills!
Mar 26, 2024 am 08:21 AM
VSCode Getting Started Guide: A must-read for beginners to quickly master usage skills!
Mar 26, 2024 am 08:21 AM
VSCode (Visual Studio Code) is an open source code editor developed by Microsoft. It has powerful functions and rich plug-in support, making it one of the preferred tools for developers. This article will provide an introductory guide for beginners to help them quickly master the skills of using VSCode. In this article, we will introduce how to install VSCode, basic editing operations, shortcut keys, plug-in installation, etc., and provide readers with specific code examples. 1. Install VSCode first, we need
 Win11 Tricks Revealed: How to Bypass Microsoft Account Login
Mar 27, 2024 pm 07:57 PM
Win11 Tricks Revealed: How to Bypass Microsoft Account Login
Mar 27, 2024 pm 07:57 PM
Win11 tricks revealed: How to bypass Microsoft account login Recently, Microsoft launched a new operating system Windows11, which has attracted widespread attention. Compared with previous versions, Windows 11 has made many new adjustments in terms of interface design and functional improvements, but it has also caused some controversy. The most eye-catching point is that it forces users to log in to the system with a Microsoft account. For some users, they may be more accustomed to logging in with a local account and are unwilling to bind their personal information to a Microsoft account.
 PHP programming skills: How to jump to the web page within 3 seconds
Mar 24, 2024 am 09:18 AM
PHP programming skills: How to jump to the web page within 3 seconds
Mar 24, 2024 am 09:18 AM
Title: PHP Programming Tips: How to Jump to a Web Page within 3 Seconds In web development, we often encounter situations where we need to automatically jump to another page within a certain period of time. This article will introduce how to use PHP to implement programming techniques to jump to a page within 3 seconds, and provide specific code examples. First of all, the basic principle of page jump is realized through the Location field in the HTTP response header. By setting this field, the browser can automatically jump to the specified page. Below is a simple example demonstrating how to use P
 Detailed explanation of PS1, PS2, PS3, PS4 variables under Linux
Mar 22, 2024 am 09:00 AM
Detailed explanation of PS1, PS2, PS3, PS4 variables under Linux
Mar 22, 2024 am 09:00 AM
In the Linux system, PS1, PS2, PS3 and PS4 are specific environment variables, each of which plays a different role in controlling prompts and menu prompt information. These PS variables can provide users with a flexible way to customize and control the appearance and behavior of the command line in Linux systems, thereby improving the user's interaction experience with the system. Note: If you want to permanently modify the prompt for a long time, you can add the command to modify the prompt to the $HOME/.bashrc or $HOME/.bash_profile file. 1. PS1 variable is mainly used to set the shell command prompt. Whenever you enter a command in the terminal, the string displayed is controlled by the PS1 variable. can be based on your own




