
这篇教程是向PHP中文网的朋友介绍PS简单制作出漂亮绚丽的抽丝花朵方法,教程制作出来的花朵非常地漂亮,难度也不是很大,很适合新手来学习,推荐到PHP中文网,喜欢的朋友一起来学习吧
只需要用photoshop,绚丽的抽丝花朵简单粗暴的就制作出来啦!
下图为效果图
是不是很美丽呢
觉得美丽就学起来吧!

方法/步骤
按快捷键“CTRL+N”新建一个画布 这里小编即那里一个600x500像素的
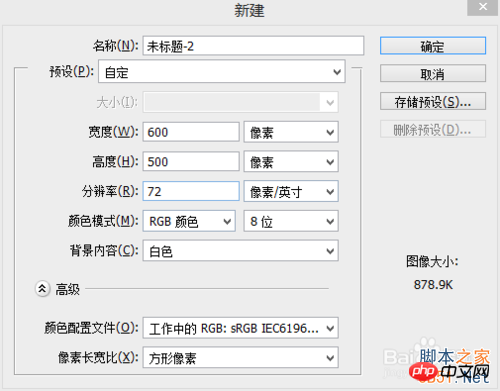
然后我们按快捷键“CTRL+I”反相 把背景变为黑色
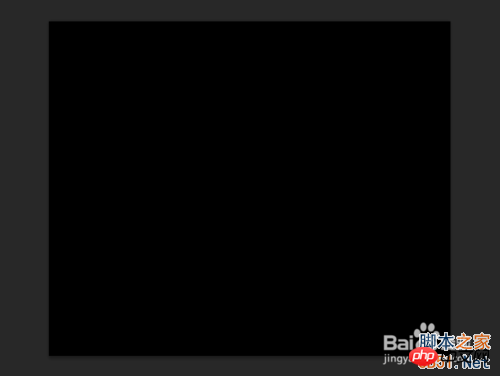
在像素尺里(拉)新建出如下图的参考线

然后我们选用“ 画笔工具” 设置如下图
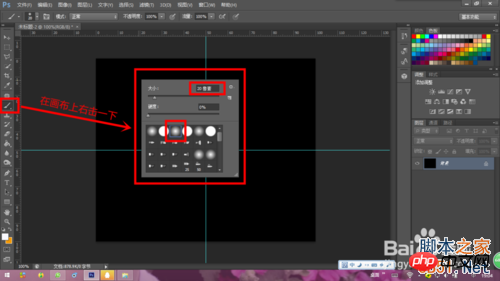
我们用画笔工具拉出下图2样式
拉的时候按着shift键
拉法如下图1
注意:最好对齐拉(参考像素尺拉) 那样最后的花朵效果才好
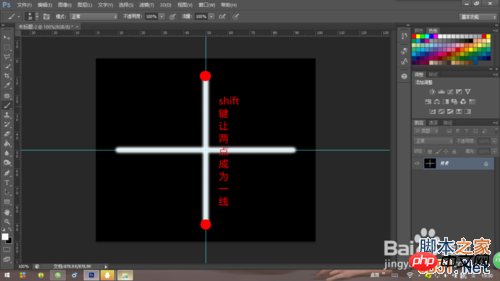
然后我们选择“滤镜——扭曲——旋转扭曲——角度50°(你们要看情况而定的)——确定”
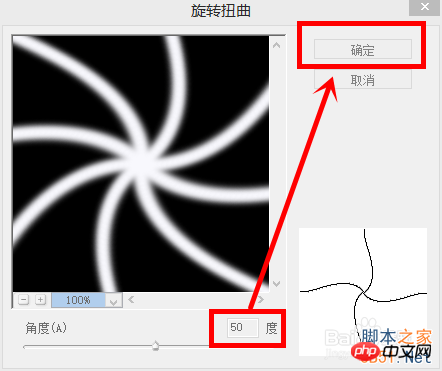
7
选择“滤镜——滤镜库——艺术效果——塑料包装——确定“
有的PS版本选择“滤镜——艺术效果——塑料包装“
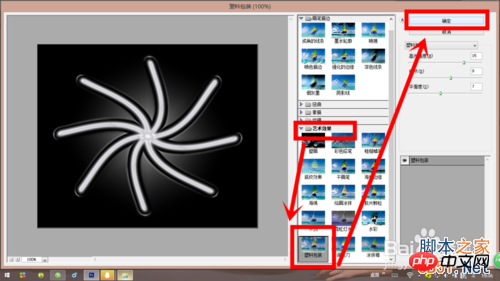
选择“滤镜——滤镜库——画笔描边——成角的线条——确定“
有的PS版本选择选择“滤镜——画笔描边——成角的线条“
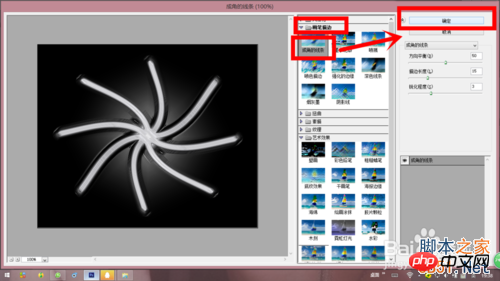
按快捷键“CTRL+J”复制一个图层 得到图层1 把这个图层的图层模式改为“变亮“
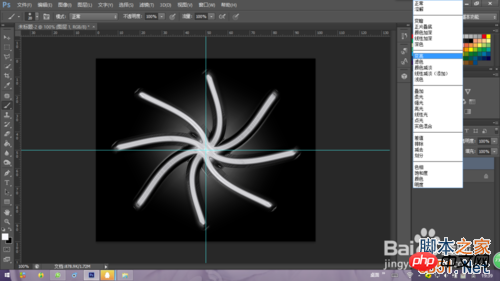
然后我们按两次快捷键“CTRL+J”复制图层1
得到 ”图层1副本 、 图层1副本2“

在”图层1副本2“ 里 选择”编辑——变换——水平翻转“
在”图层1副本“ 里 选择”编辑——变换——垂直翻转“
在”图层1“ 里 选择”编辑——变换——旋转180度“
得到下图

右击“图层1副本2” 选择“合并可见图层”
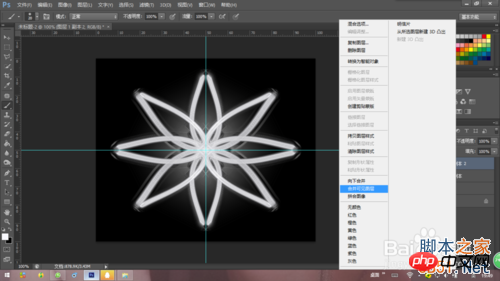
按快捷键“CTRL+U”调出“色相/饱和度”窗口
勾选着色
调出一个你喜欢的颜色
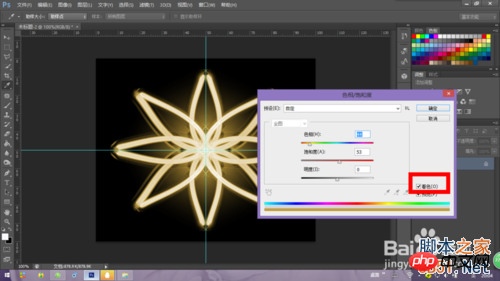
最后储存就好了
效果如下图

注意事项
第五步可以细心点 细心才好看哦
以上就是PS简单制作出漂亮绚丽的抽丝花朵方法介绍,希望能对大家有所帮助!
 Why is there no response when headphones are plugged into the computer?
Why is there no response when headphones are plugged into the computer?
 What should I do if the web video cannot be opened?
What should I do if the web video cannot be opened?
 How to solve disk parameter errors
How to solve disk parameter errors
 What software is autocad?
What software is autocad?
 Why is my phone not turned off but when someone calls me it prompts me to turn it off?
Why is my phone not turned off but when someone calls me it prompts me to turn it off?
 What is the name of the telecommunications app?
What is the name of the telecommunications app?
 How to delete blank pages in word
How to delete blank pages in word
 How to switch between Huawei dual systems
How to switch between Huawei dual systems




