How to open the edit html code window
To open the HTML code window, you can: select a code editor: such as Visual Studio Code; create a new file; select an HTML template or write code directly; save the file in .html format; preview the code.
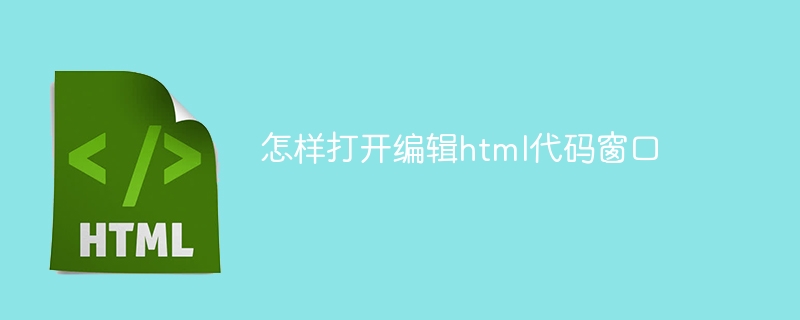
How to open the HTML code window
When editing HTML code, you need to use a code editor. Here's how to open the HTML code window:
1. Select a code editor
There are many code editors to choose from, for example:
- Visual Studio Code
- Sublime Text
- Atom
- Notepad
Choose an editor that suits your needs.
2. Create a new file
In the code editor of your choice, create a new file.
3. Select an HTML template
If you want to start with an HTML template, many code editors will provide one. Look for the HTML Template option in the New File dialog box.
4. Write code directly
If you don’t want to use templates, you can write code directly in the editor. Type the following code:
<!DOCTYPE html> <html> <head> <title>我的第一个 HTML 页面</title> </head> <body> <h1>你好,世界!</h1> </body> </html>
5. Save the file
Save the file as a file with the .html extension. For example, you can save it as index.html.
6. Preview code
Most code editors allow you to preview HTML code directly in the editor. You can click a preview button or use keyboard shortcuts to preview the code.
Now that you have opened an HTML code window, you can start editing and previewing the HTML code.
The above is the detailed content of How to open the edit html code window. For more information, please follow other related articles on the PHP Chinese website!

Hot AI Tools

Undresser.AI Undress
AI-powered app for creating realistic nude photos

AI Clothes Remover
Online AI tool for removing clothes from photos.

Undress AI Tool
Undress images for free

Clothoff.io
AI clothes remover

Video Face Swap
Swap faces in any video effortlessly with our completely free AI face swap tool!

Hot Article

Hot Tools

Notepad++7.3.1
Easy-to-use and free code editor

SublimeText3 Chinese version
Chinese version, very easy to use

Zend Studio 13.0.1
Powerful PHP integrated development environment

Dreamweaver CS6
Visual web development tools

SublimeText3 Mac version
God-level code editing software (SublimeText3)

Hot Topics
 1386
1386
 52
52
 How to open local file in html
Apr 22, 2024 am 09:39 AM
How to open local file in html
Apr 22, 2024 am 09:39 AM
HTML can be used to open local files as follows: Create a .html file and import the jQuery library. Create an input field that allows the user to select a file. Listen to the file selection event and use a FileReader() object to read the file contents. Display the read file contents on the web page.
 How to create py file in python
May 05, 2024 pm 07:57 PM
How to create py file in python
May 05, 2024 pm 07:57 PM
Steps to create a .py file in Python: Open a text editor (such as Notepad, TextMate, or Sublime Text). Create a new file and enter the Python code, paying attention to indentation and syntax. When saving the file, use a .py extension (for example, my_script.py).
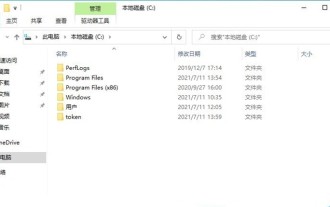 How to obtain Trustedinstaller permissions in Win11_How to obtain Trustedinstaller permissions in Win11
May 06, 2024 pm 04:37 PM
How to obtain Trustedinstaller permissions in Win11_How to obtain Trustedinstaller permissions in Win11
May 06, 2024 pm 04:37 PM
First, we need to download and install the modules required for the Set-NtTokenPrivilege command. We first create a new folder named [token] in the root directory of the system C drive. Next, we run Powershell as an administrator, and then enter (where C: token is the path to the folder we just created): Save-Module-NameNtObjectManager-Pathc: token and press Enter (the first installation will prompt you, enter [Y] and press Enter): After waiting for a moment, after the download is completed, we enter: Install-Module-NameNtObjectManager and press Enter to officially install. If there is no
 How to open text editor in python
May 05, 2024 pm 08:12 PM
How to open text editor in python
May 05, 2024 pm 08:12 PM
In Python, you can open a text editor by using the subprocess module to open any executable file, including a text editor. Use the os module to provide methods for interacting with the operating system. The specific functions vary by platform. Use the webbrowser module to open web pages and text files.
 How to open the edit html code window
Apr 22, 2024 am 10:00 AM
How to open the edit html code window
Apr 22, 2024 am 10:00 AM
To open the HTML code window, you can: select a code editor such as Visual Studio Code; create a new file; select an HTML template or write code directly; save the file in .html format; preview the code.
 How to open the editor in python
May 05, 2024 pm 08:09 PM
How to open the editor in python
May 05, 2024 pm 08:09 PM
You can open a text editor in Python using the os.startfile() function in the os module. Use the subprocess.Popen() function from the subprocess module. Use the tkinter.Text widget from the Tkinter module. Use the SDK for a specific text editor.
 How to open web.xml
Apr 03, 2025 am 06:51 AM
How to open web.xml
Apr 03, 2025 am 06:51 AM
To open a web.xml file, you can use the following methods: Use a text editor (such as Notepad or TextEdit) to edit commands using an integrated development environment (such as Eclipse or NetBeans) (Windows: notepad web.xml; Mac/Linux: open -a TextEdit web.xml)
 Recommended XML formatting tool
Apr 02, 2025 pm 09:03 PM
Recommended XML formatting tool
Apr 02, 2025 pm 09:03 PM
XML formatting tools can type code according to rules to improve readability and understanding. When selecting a tool, pay attention to customization capabilities, handling of special circumstances, performance and ease of use. Commonly used tool types include online tools, IDE plug-ins, and command-line tools.




