Photoshop怎么制作细腻逼真的红富士苹果
之前为大家介绍了几篇制作苹果的教程,今天小编继续为大家带来了制作细腻逼真的红富士苹果教程,喜欢的朋友可以一起来学习
绘制苹果之前,需要先找一些苹果的实物图参考一下,找出自己满意的图片。然后根据自己的理解,由底层开始铺色、渲染暗部和高光、增加纹理等。
最终效果
1、新建一个1000 * 750像素,分辨率为72的画布,选择渐变工具,颜色设置为灰色至深灰色渐变如图1,然后由中心向边角拉出图2所示的径向渐变。 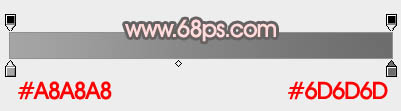
<图1> 
<图2>
2、现在来制作果实部分,需要完成的效果如下图。 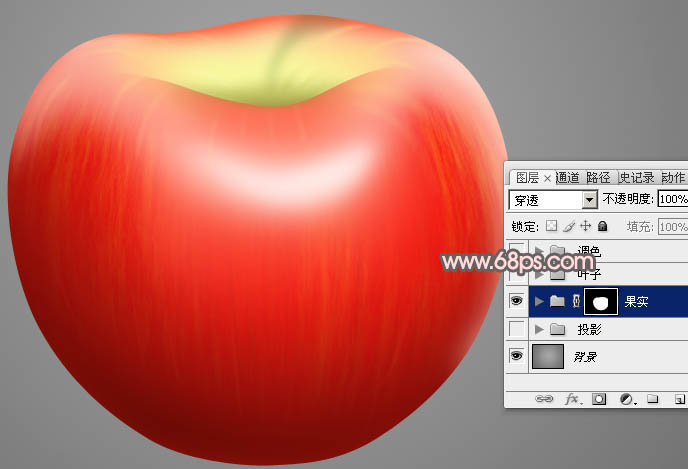
<图3>
3、新建一个组,命名为果实,用钢笔勾出苹果的轮廓路径,按Ctrl + 回车把路径转为选区,然后给组添加图层蒙版。如果勾路径比较麻烦,可以直接使用现成的色块,点这里下载,打开后保存到本机,再用PS打开并拖进来。 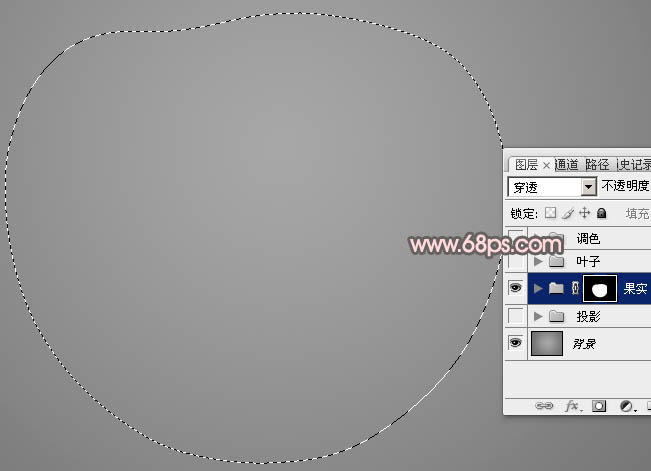
<图4>
4、在组里新建一个图层,填充红色,如下图。 
<图5>
5、新建一个图层,按字母键“D”把前,背景颜色恢复到默认的黑白,然后把图层填充黑色,再选择菜单:滤镜 > 渲染 > 纤维,参数及效果如下图。 
<图6> 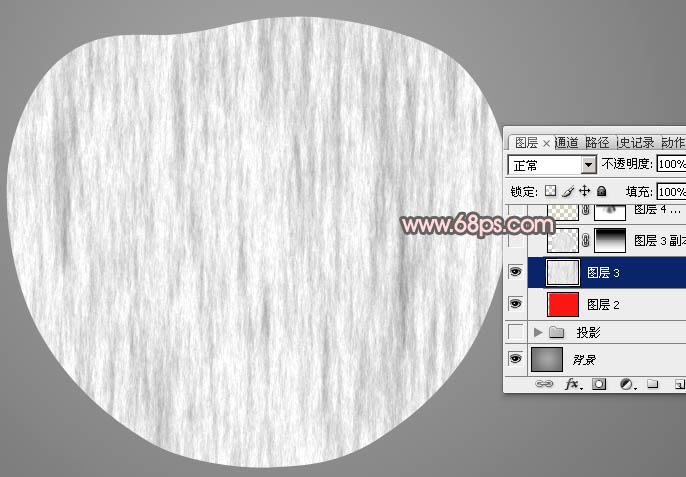
<图7>
6、把图层混合模式改为“变暗”,再按Ctrl + T变形,在中间位置右键选择“变形”,调节各个节点,把纹理调成自然的效果,尤其是底部的纹理,如下图。然后回车确定。 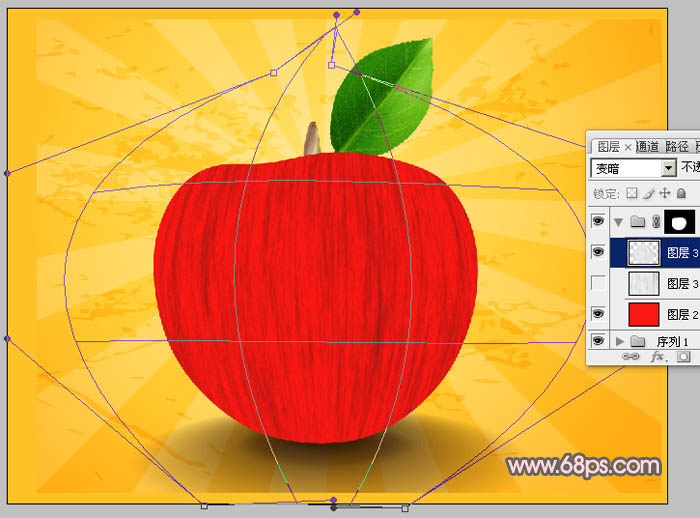
<图8>
7、把图层不透明度改为:30%。添加图层蒙版,用黑白渐变拉出顶部透明效果,如下图。 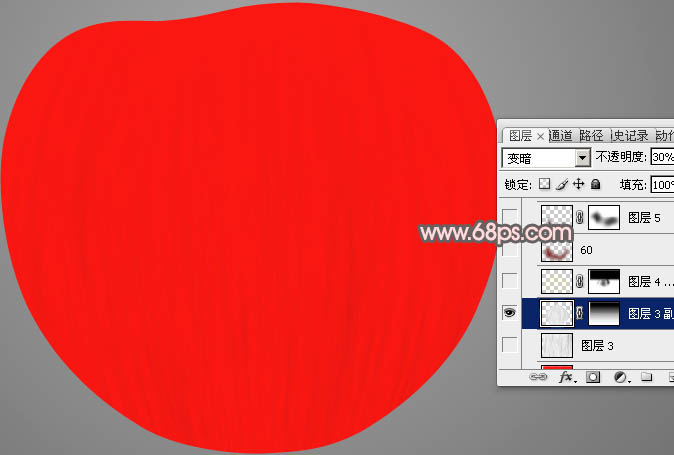
<图9>
8、新建一个图层,用钢笔勾出底部稍大的暗部区域,羽化45个像素后填充深红色,如下图。 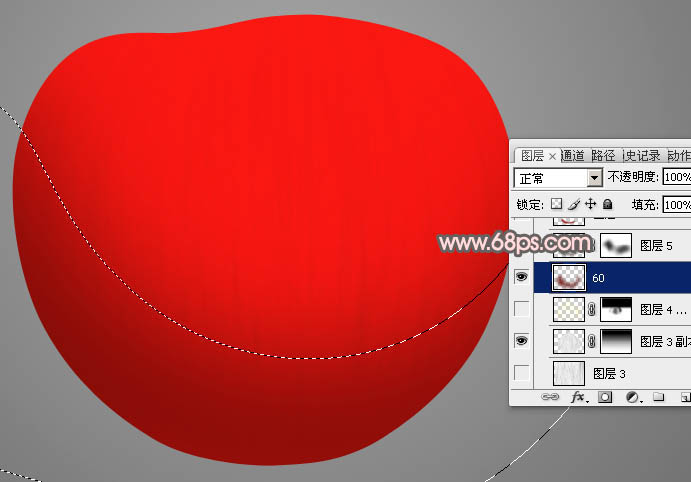
<图10>
9、新建一个图层,用钢笔勾出底部教暗的部分,羽化25个像素后填充更深的红色。 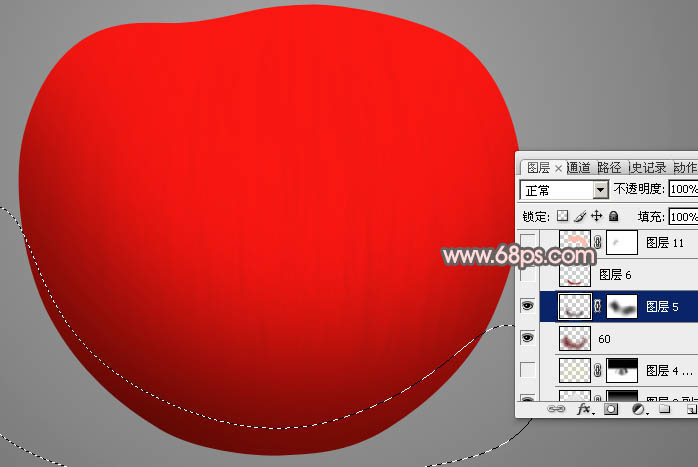
<图11>
10、新建一个图层,用钢笔勾出底部的反光区域,羽化15个像素后填充深红色,可以调节图层不透明度,效果如下图。 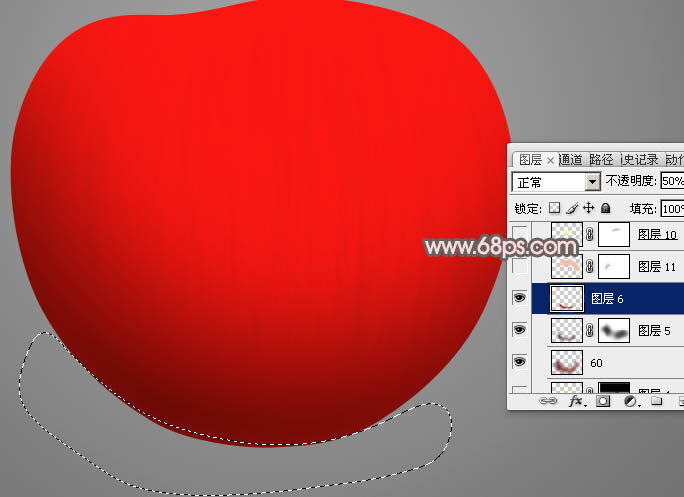
<图12>
11、新建一个图层,用钢笔勾出顶部的高光区域,羽化15个像素后填充淡红色:#FCBBA8,取消选区后添加图层蒙版,用透明度较低的黑色画笔把边缘过渡涂抹自然,如图14。 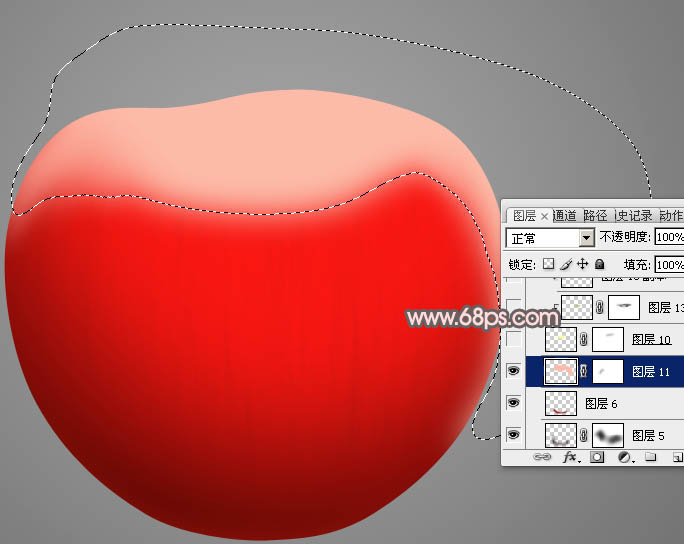
<图13> 
<图14>
12、新建一个图层,用钢笔勾出凹陷部分的高光选区,羽化15个像素后填充淡黄色:#F8FA9E,取消选区后添加图层蒙版,用透明度较低的黑色画笔把边缘涂抹自然。 
<图15>
13、新建一个图层,按Ctrl + Alt + G 创建剪切蒙版,用钢笔勾出中间的暗部选区,羽化10个像素后填充暗绿色:#B4BA56。
取消选区后用加深工具把中间位置稍微涂暗一点,再用涂抹工具把边缘涂抹自然一点,如图17。 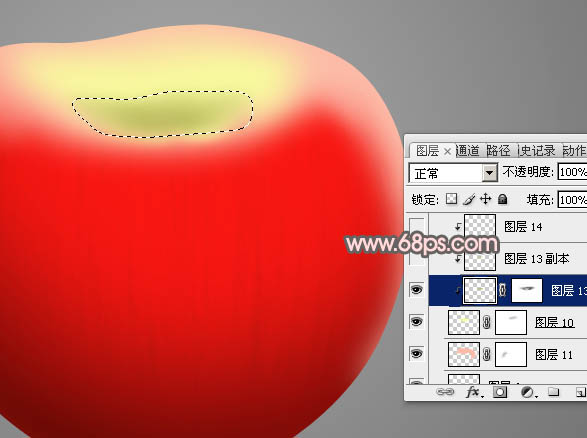
<图16> 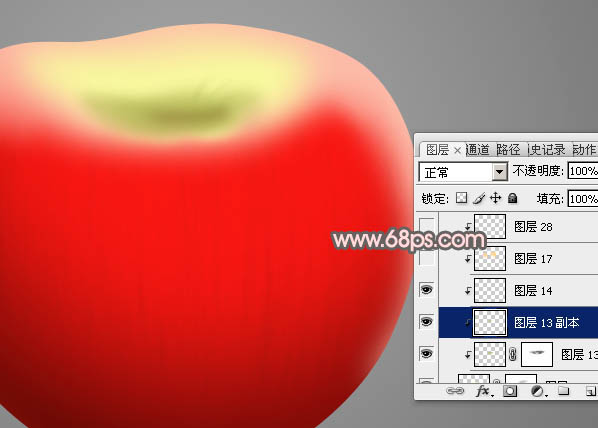
<图17>
14、新建一个图层,创建剪切蒙版,用画笔把左右两端图上一些淡红色,如下图。 
<图18>
15、新建一个图层,用钢笔勾出下图所示的闭合路径,按Ctrl + 回车转为选区。 
<图19>
16、用画笔把选区顶部中间位置涂上红色,如下图。 
<图20> 
<图21>
17、新建一个图层,创建剪切蒙版,给上图色块顶部涂上一点暗红色,如下图。 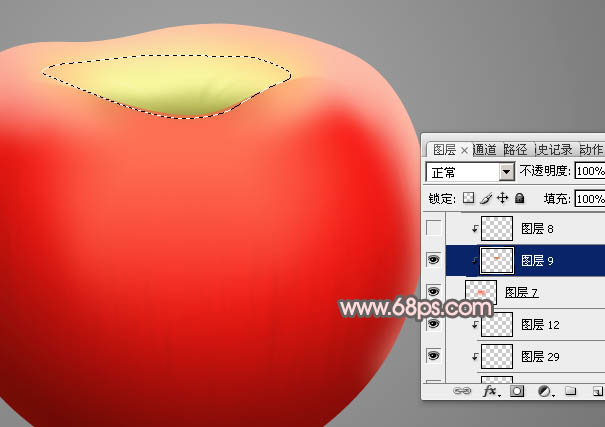
<图22>
18、新建一个图层,用钢笔勾出顶部的暗部选区,羽化6个像素后填充橙红色。 
<图23>
19、新建一个图层,加强一下右侧边缘的高光,如下图。 
<图24>
20、新建一个图层,用钢笔勾出中间的反光区域,羽化20个像素后填充淡红色:#FFE3DC,取消选区后添加图层蒙版,用透明度较低的黑色画笔把边缘涂抹自然。 
<图25>
21、新建一个图层,用钢笔勾出比上一步稍小的选区,羽化10个像素后填充白色,取消选区后添加图层蒙版,用黑色画笔把边缘部分涂抹自然。 
<图26>
22、新建一个图层,用钢笔勾出右侧顶部的条纹选区,填充橙黄色:#FDDC92,取消选区后先用涂抹工具把边缘涂抹自然,添加图层蒙版,用黑色画笔把过渡涂抹自然,如图28。 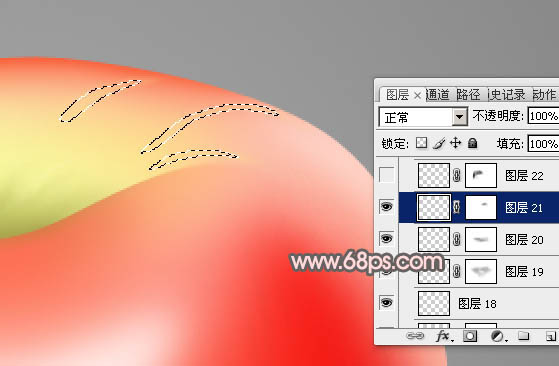
<图27> 
<图28>
23、新建图层,同上的方法添加更过条纹,如下图。 
<图29>
24、同上的方法增加叶柄和树叶,底部再增加一点投影,如图30,31。 
<图30> 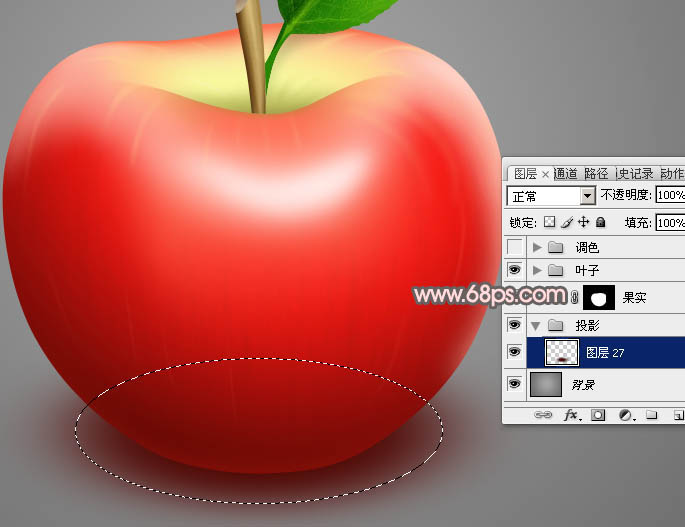
<图31>
25、在图层的最上面创建可选颜色调整图层,对白色进行调整,参数及效果如下图。 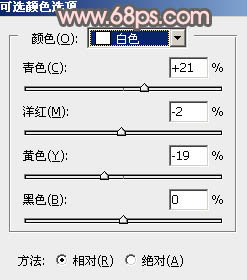
<图32> 
<图33>
26、创建曲线调整图层,把暗部稍微加深一点,参数及效果如下图。 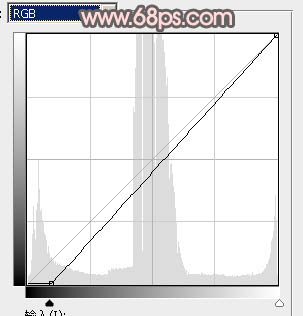
<图34> 
<图35>
最后微调一下细节,完成最终效果。 

Hot AI Tools

Undresser.AI Undress
AI-powered app for creating realistic nude photos

AI Clothes Remover
Online AI tool for removing clothes from photos.

Undress AI Tool
Undress images for free

Clothoff.io
AI clothes remover

AI Hentai Generator
Generate AI Hentai for free.

Hot Article

Hot Tools

Notepad++7.3.1
Easy-to-use and free code editor

SublimeText3 Chinese version
Chinese version, very easy to use

Zend Studio 13.0.1
Powerful PHP integrated development environment

Dreamweaver CS6
Visual web development tools

SublimeText3 Mac version
God-level code editing software (SublimeText3)

Hot Topics
 deepseek ios version download and installation tutorial
Feb 19, 2025 pm 04:00 PM
deepseek ios version download and installation tutorial
Feb 19, 2025 pm 04:00 PM
DeepSeek Smart AI Tool Download and Installation Guide (Apple Users) DeepSeek is a powerful AI tool. This article will guide Apple users how to download and install it. 1. Download and install steps: Open the AppStore app store and enter "DeepSeek" in the search bar. Carefully check the application name and developer information to ensure the correct version is downloaded. Click the "Get" button on the application details page. The first download may require AppleID password verification. After the download is completed, you can open it directly. 2. Registration process: Find the login/registration portal in the DeepSeek application. It is recommended to register with a mobile phone number. Enter your mobile phone number and receive the verification code. Check the user agreement,
 Why can't the Bybit exchange link be directly downloaded and installed?
Feb 21, 2025 pm 10:57 PM
Why can't the Bybit exchange link be directly downloaded and installed?
Feb 21, 2025 pm 10:57 PM
Why can’t the Bybit exchange link be directly downloaded and installed? Bybit is a cryptocurrency exchange that provides trading services to users. The exchange's mobile apps cannot be downloaded directly through AppStore or GooglePlay for the following reasons: 1. App Store policy restricts Apple and Google from having strict requirements on the types of applications allowed in the app store. Cryptocurrency exchange applications often do not meet these requirements because they involve financial services and require specific regulations and security standards. 2. Laws and regulations Compliance In many countries, activities related to cryptocurrency transactions are regulated or restricted. To comply with these regulations, Bybit Application can only be used through official websites or other authorized channels
 Sesame Open Door Trading Platform Download Mobile Version Gateio Trading Platform Download Address
Feb 28, 2025 am 10:51 AM
Sesame Open Door Trading Platform Download Mobile Version Gateio Trading Platform Download Address
Feb 28, 2025 am 10:51 AM
It is crucial to choose a formal channel to download the app and ensure the safety of your account.
 How to enable Douyin's beanbao function
Nov 28, 2024 pm 07:39 PM
How to enable Douyin's beanbao function
Nov 28, 2024 pm 07:39 PM
The AI assistant "Doubao" launched by ByteDance, the parent company of TikTok, has attracted attention for its powerful generation capabilities. This guide provides simple steps to help you start your bean bag journey with ease. You can log in to Doubao through the web version (doubao.com) or Android App. You need to use your Douyin account for the first time. After logging in, you can try functions such as text creation, image generation, and voice interaction (Android App only) to explore the fun of AI creation.
 gate.io sesame door download Chinese tutorial
Feb 28, 2025 am 10:54 AM
gate.io sesame door download Chinese tutorial
Feb 28, 2025 am 10:54 AM
This article will guide you in detail how to access the official website of Gate.io, switch Chinese language, register or log in to your account, as well as optional mobile app download and use procedures, helping you easily get started with the Gate.io exchange. For more tutorials on using Gate.io in Chinese, please continue reading.
 How to find the download link of Ouyi okx Android and Apple
Feb 21, 2025 pm 05:39 PM
How to find the download link of Ouyi okx Android and Apple
Feb 21, 2025 pm 05:39 PM
Ouyi OKX is a world-leading cryptocurrency exchange that provides users with a safe and convenient trading experience. Users can download Ouyi OKX's mobile apps, including Android and Apple versions through official channels.
 Sesame Open Door Exchange App Official Download Sesame Open Door Exchange Official Download
Mar 04, 2025 pm 11:54 PM
Sesame Open Door Exchange App Official Download Sesame Open Door Exchange Official Download
Mar 04, 2025 pm 11:54 PM
The official download steps of the Sesame Open Exchange app cover the Android and iOS system download process, as well as common problems solutions, helping you download safely and quickly and enable convenient transactions of cryptocurrencies.
 How to install and register an app for buying virtual coins?
Feb 21, 2025 pm 06:00 PM
How to install and register an app for buying virtual coins?
Feb 21, 2025 pm 06:00 PM
Abstract: This article aims to guide users on how to install and register a virtual currency trading application on Apple devices. Apple has strict regulations on virtual currency applications, so users need to take special steps to complete the installation process. This article will elaborate on the steps required, including downloading the application, creating an account, and verifying your identity. Following this article's guide, users can easily set up a virtual currency trading app on their Apple devices and start trading.






