
偶然找到一张漂亮的人像图片,人像有一些春天的信息,作者特意想美化一下,特意加入了丛林背景,天使翅膀,局部还增加了一些花草等装饰,效果非常绚丽漂亮
偶然找到一张漂亮的人像图片,人像有一些春天的信息,作者特意想美化一下,特意加入了丛林背景,天使翅膀,局部还增加了一些花草等装饰,效果非常绚丽漂亮。
最终效果
1、新建一个文档,快捷键(Ctrl + N),数值如下。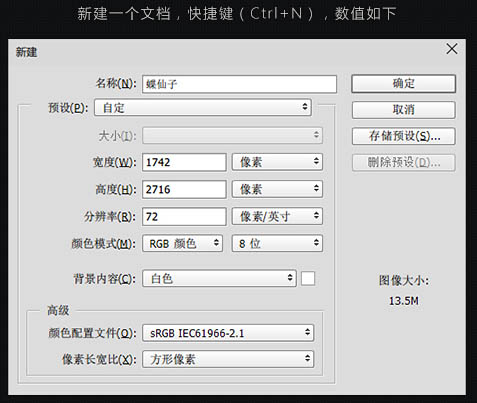
2、我们来制作背景,搜集一些有关于丛林的素材图,为了营造出一种神秘的感觉,可以在背景上添加一些光源做装饰。
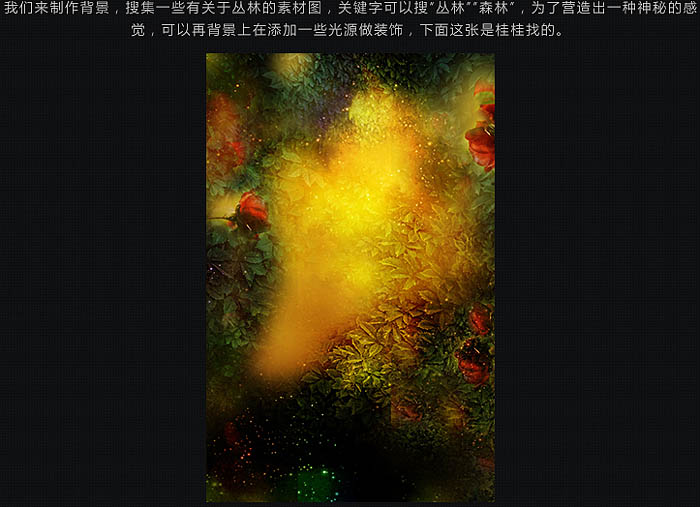
3、用钢笔工具把人物抠出来,然后添加色彩平衡,可选颜色调色层,使其初步与背景融合,这一步不用做的特别细,因为我们会在后面做更具体的调整。
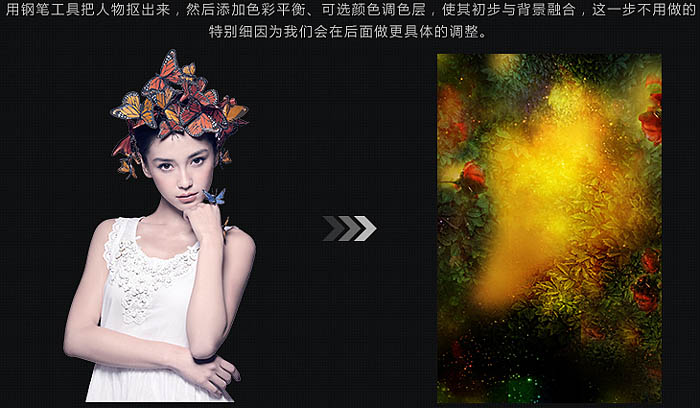
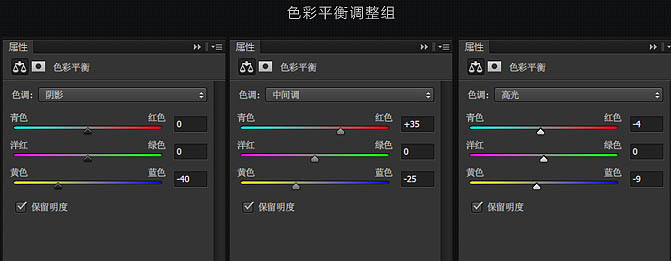
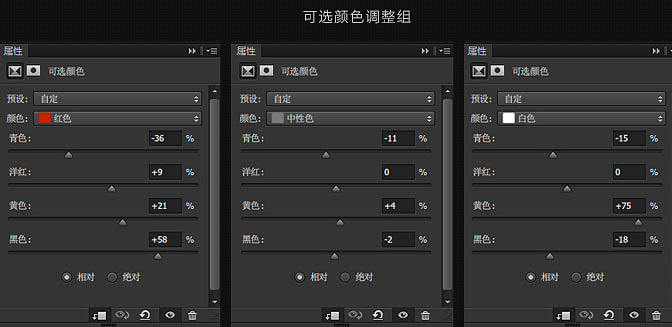
4、因为主要的光源在人物的背部,所以在人物的边缘处肯定会有背部的反射光,此处我们可以通过内发光,外发光的方法实现此效果。双击人物图层,打开图层样式,进行如下设置。
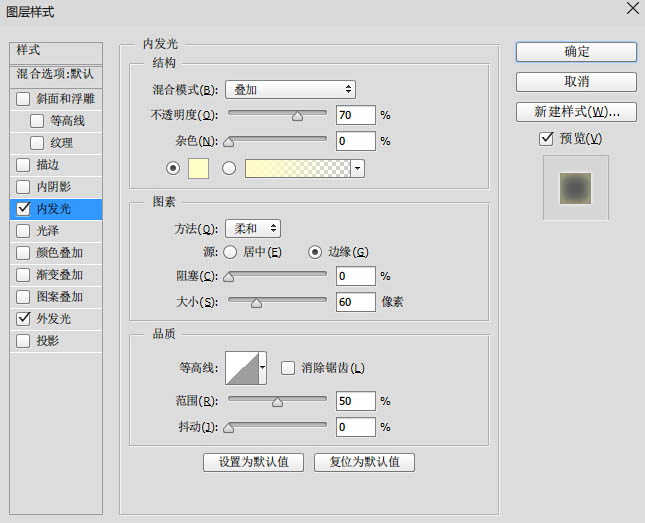
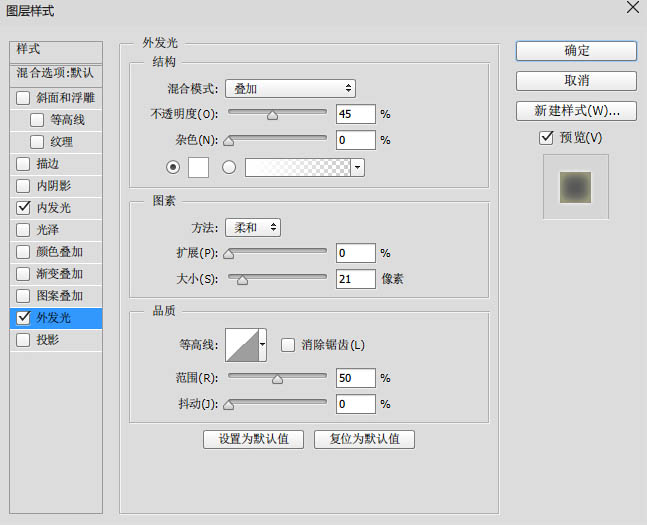
5、接下来添加翅膀和飘落的树叶,在人物的下方新建图层组命名为“背部装饰”,把翅膀和落叶素材置入画布。此处可以通过色彩平衡调整素材的颜色使之与整体融合,另外也可以给翅膀添加一个内发光的效果。
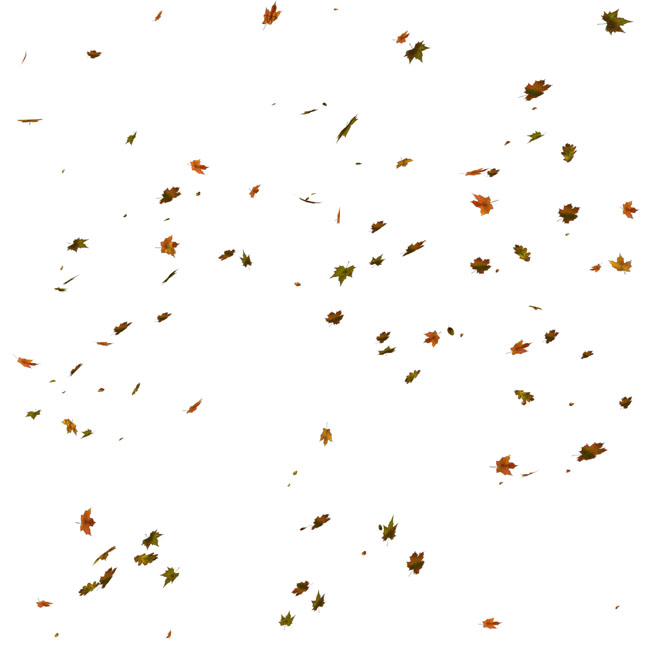

6、为了给整体营造一种空间感,在底部添加一层虚化的树叶,具体操作为把树叶素材成“V”字形摆放在画面底部,颜色可通过色彩平衡,可选颜色工具进行调整。
然后再适当添加一些小元素做装饰,用蒙版擦去不必要的部分,然后将此图层组整体合并,添加一个高斯模糊滤镜即可。

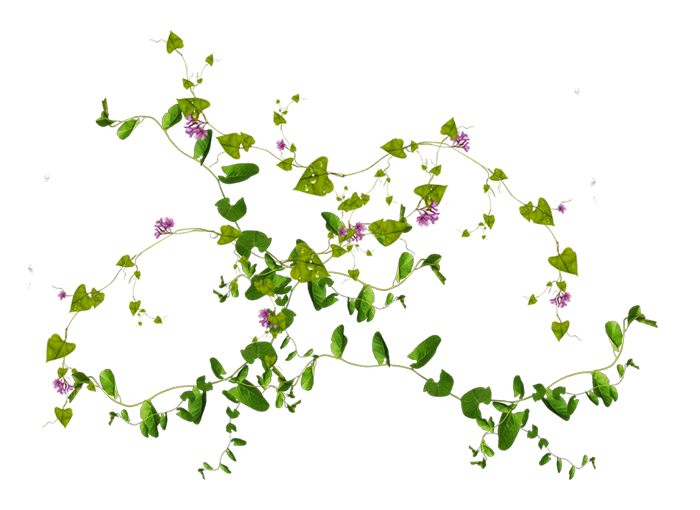

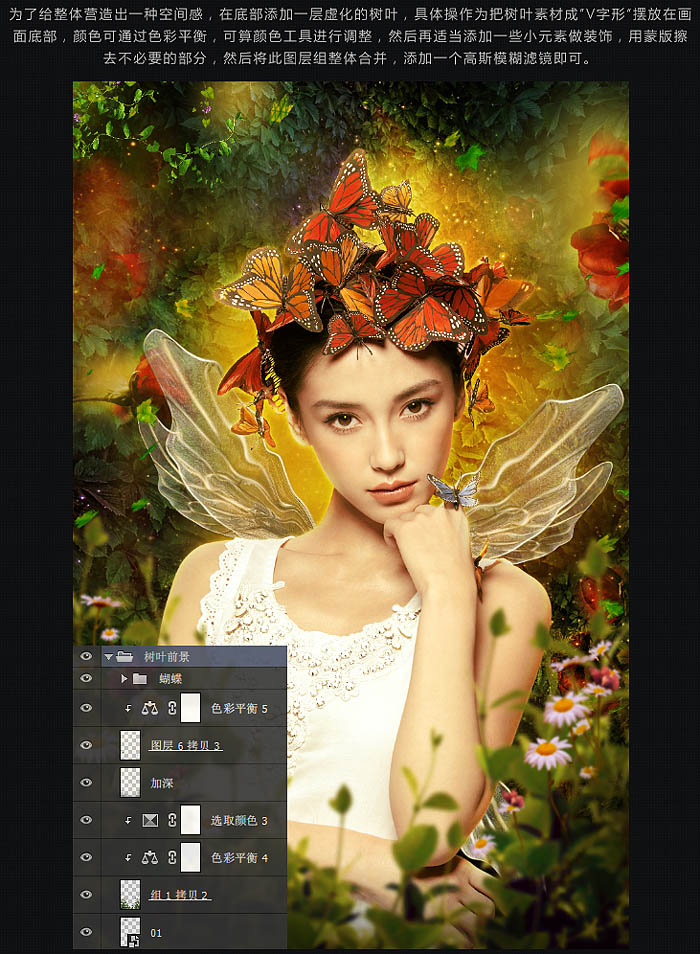
7、使用星光笔刷在人物的四周刷上一层小点光,把此层改为“叠加”模式并适当降低不透明度。新建“叠加”图层,使用白色柔角画笔工具在人物的边缘进行涂抹,记得降低不透明度和流量,然后就是分层建组,养成好习惯。
8、最后我们来给整体进行调色,建立色彩平衡、可选颜色、曲线调整图层,参考数值如下。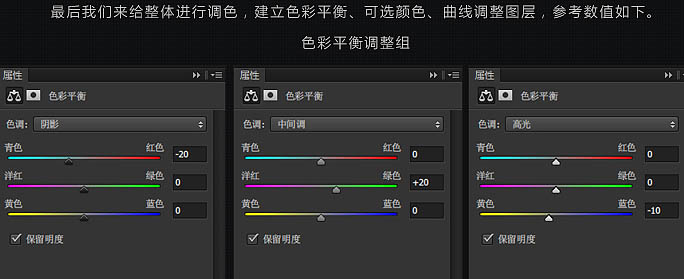
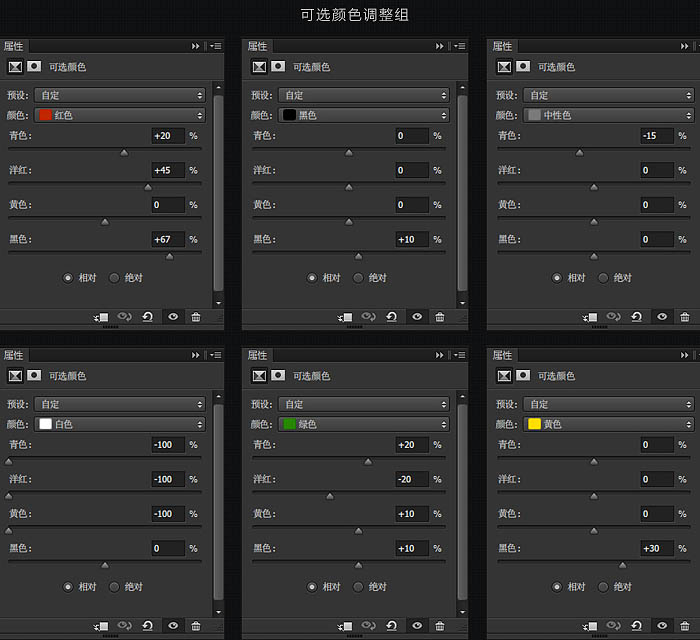

最终效果:
 Kaspersky Firewall
Kaspersky Firewall
 How to shut down your computer quickly
How to shut down your computer quickly
 Introduction to the use of vscode
Introduction to the use of vscode
 HP notebook sound card driver
HP notebook sound card driver
 Usage of accept function
Usage of accept function
 ntuser.dat deleted recovery method
ntuser.dat deleted recovery method
 Free website domain name
Free website domain name
 What is the difference between eclipse and idea?
What is the difference between eclipse and idea?
 How to solve the problem that the folder does not have security options
How to solve the problem that the folder does not have security options




