How to set the default printer in Windows 10
Set Windows 10 default printer In daily office work, setting the default printer can greatly simplify the printing process and improve work efficiency. As a Windows 10 user, if you still don’t know how to set your default printer, continue reading this guide. PHP editor Yuzai will explain the steps in detail to help you complete the settings easily.
Setting method
1. The "win i" shortcut key opens the "Settings" interface. After entering the new interface, you need to click on the "Device" option.
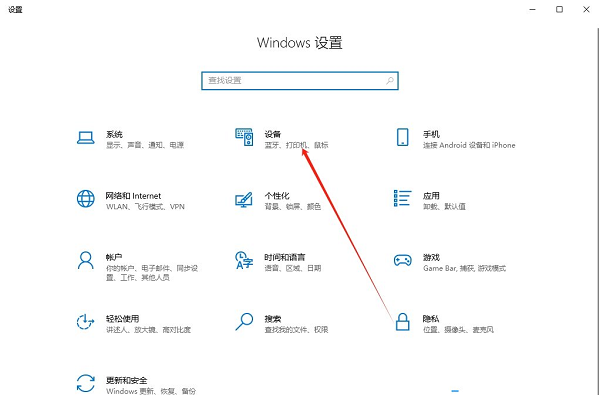
#2. In the new interface that opens, you need to click the "Printers and Scanners" option in the left column.
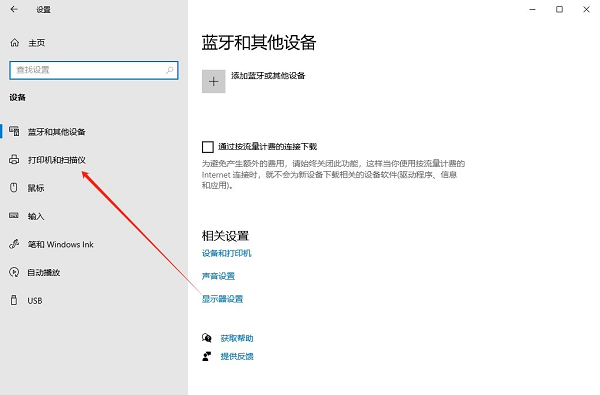
#3. Then find "Let Windows manage the default printer" on the right and uncheck the small box.
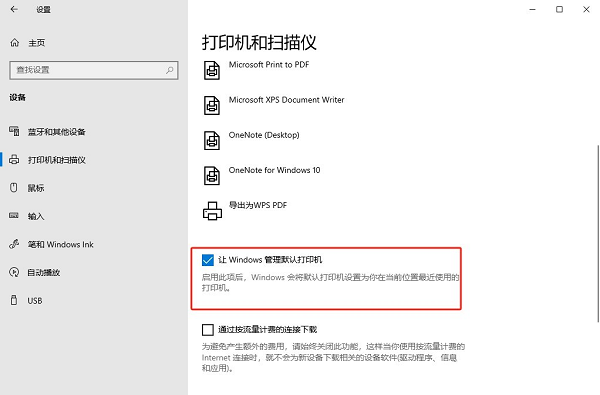
4. Then in the "Printers and Scanners" column, select the printer that needs to be set as the default, and click the "Manage" button.
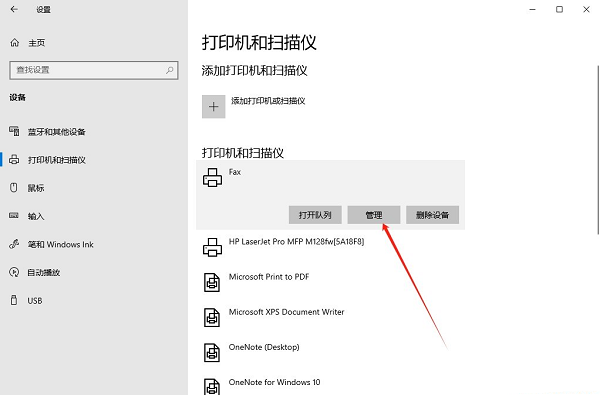
5. Finally, click the "Set as Default" button.
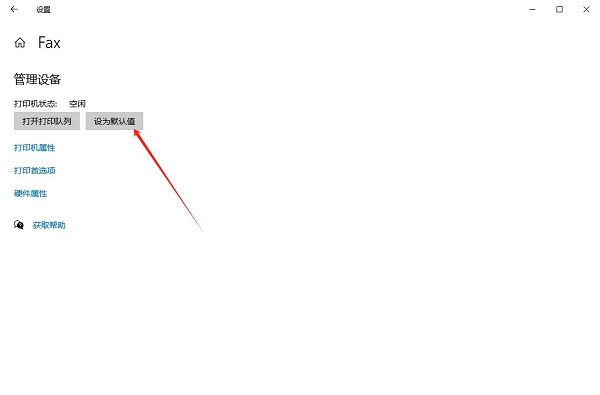
扩展阅读
| 系统设置 | |||
| Adjust the number of rows scrolled by the mouse wheel | Extend the pause update time limit | Customize notepad background color | Remove blue background color of desktop icons |
| Disable Xbox Game Bar | Find settings Search settings not found | Disable automatic maintenance | Disable access to task permissions |
| Prohibit domain member computers from changing accounts | Disable automatic backup | Modify the registry to improve boot speed | Prevent automatic installation of applications |
| Input method compatibility Sexual settings | Adjust the cursor blinking rate | The taskbar icon continues to blink | Hide and close tasks Bar volume icon |
| Disable startup delay function | Turn off desktop calendar display | The administrator has set the system policy | Disable the split screen function |
| Desktop icons are always rearranged | Turn off startup delay | Enable dark mode | Disable login welcome screen |
| Set closed caption color | Keyboard Shift key is locked | Bluetooth device connection The volume is automatically set to 100% | How to turn off the Ding Dong sound |
| Does not comply with password policy specifications | Low battery notification settings | Mouse pointer track function | Do not save desktop configuration when exiting |
| Replace the original old font | How to set the day of the week to be displayed | How to set the default system for dual systems | Disable the mouse to wake up the computer function |
| Advanced sharing settings cannot be saved | Customize screen sleep time | How to restore the input method display if it is disabled | Taskbar auto-hide setting |
| Press the W key to trigger the stylus function | ##The network ID turns gray and cannot be modified | Set the volume adjustment to vertical display | After Xiaozhi desktop starts automatically after booting, it prompts that the module initialization failed |
| Win10 system cannot shut down normally | win10 computer screen becomes narrower | win10 Xiaozhi desktop to-do partition recovery | Set the start menu not to display commonly used applications |
| Turn off notifications | Audio quality optimization | Hide the taskbar tray icon | The calendar does not show holidays |
| Close operation prompt | Desktop background disappears | Color filter function | Change workgroup name |
| Run speech recognition on startup | Turn off default sharing | Win10 blue selection box | Screens saver settings are not effective |
| The most commonly used settings are not displayed Application | Turn on synchronization settings | Clear document open history when exiting | Desktop Window Manager Permanently close |
| Sound visual notification | Sound output device | Automatically clear document history | Manage right-click menu function |
| Font smoothing off | The cursor jumps abnormally when typing | Set not to standby | Turn off the system prompt sound |
| Win10 is very slow to refresh the desktop | Win10 interface is not fully displayed | Dual system deletion | eng input method deleted |
| Fonts cannot be imported | Adjust application sounds individually | ||
The above is the detailed content of How to set the default printer in Windows 10. For more information, please follow other related articles on the PHP Chinese website!

Hot AI Tools

Undresser.AI Undress
AI-powered app for creating realistic nude photos

AI Clothes Remover
Online AI tool for removing clothes from photos.

Undress AI Tool
Undress images for free

Clothoff.io
AI clothes remover

AI Hentai Generator
Generate AI Hentai for free.

Hot Article

Hot Tools

Notepad++7.3.1
Easy-to-use and free code editor

SublimeText3 Chinese version
Chinese version, very easy to use

Zend Studio 13.0.1
Powerful PHP integrated development environment

Dreamweaver CS6
Visual web development tools

SublimeText3 Mac version
God-level code editing software (SublimeText3)

Hot Topics
 1386
1386
 52
52
 Do I need to use flexbox in the center of the Bootstrap picture?
Apr 07, 2025 am 09:06 AM
Do I need to use flexbox in the center of the Bootstrap picture?
Apr 07, 2025 am 09:06 AM
There are many ways to center Bootstrap pictures, and you don’t have to use Flexbox. If you only need to center horizontally, the text-center class is enough; if you need to center vertically or multiple elements, Flexbox or Grid is more suitable. Flexbox is less compatible and may increase complexity, while Grid is more powerful and has a higher learning cost. When choosing a method, you should weigh the pros and cons and choose the most suitable method according to your needs and preferences.
 How to calculate c-subscript 3 subscript 5 c-subscript 3 subscript 5 algorithm tutorial
Apr 03, 2025 pm 10:33 PM
How to calculate c-subscript 3 subscript 5 c-subscript 3 subscript 5 algorithm tutorial
Apr 03, 2025 pm 10:33 PM
The calculation of C35 is essentially combinatorial mathematics, representing the number of combinations selected from 3 of 5 elements. The calculation formula is C53 = 5! / (3! * 2!), which can be directly calculated by loops to improve efficiency and avoid overflow. In addition, understanding the nature of combinations and mastering efficient calculation methods is crucial to solving many problems in the fields of probability statistics, cryptography, algorithm design, etc.
 How to open xml format
Apr 02, 2025 pm 09:00 PM
How to open xml format
Apr 02, 2025 pm 09:00 PM
Use most text editors to open XML files; if you need a more intuitive tree display, you can use an XML editor, such as Oxygen XML Editor or XMLSpy; if you process XML data in a program, you need to use a programming language (such as Python) and XML libraries (such as xml.etree.ElementTree) to parse.
 How to export pdf with xml
Apr 03, 2025 am 06:45 AM
How to export pdf with xml
Apr 03, 2025 am 06:45 AM
There are two ways to export XML to PDF: using XSLT and using XML data binding libraries. XSLT: Create an XSLT stylesheet, specify the PDF format to convert XML data using the XSLT processor. XML Data binding library: Import XML Data binding library Create PDF Document object loading XML data export PDF files. Which method is better for PDF files depends on the requirements. XSLT provides flexibility, while the data binding library is simple to implement; for simple conversions, the data binding library is better, and for complex conversions, XSLT is more suitable.
 distinct function usage distance function c usage tutorial
Apr 03, 2025 pm 10:27 PM
distinct function usage distance function c usage tutorial
Apr 03, 2025 pm 10:27 PM
std::unique removes adjacent duplicate elements in the container and moves them to the end, returning an iterator pointing to the first duplicate element. std::distance calculates the distance between two iterators, that is, the number of elements they point to. These two functions are useful for optimizing code and improving efficiency, but there are also some pitfalls to be paid attention to, such as: std::unique only deals with adjacent duplicate elements. std::distance is less efficient when dealing with non-random access iterators. By mastering these features and best practices, you can fully utilize the power of these two functions.
 Which of the top ten virtual currency trading apps is the best? Which of the top ten virtual currency trading apps is the most reliable
Mar 19, 2025 pm 05:00 PM
Which of the top ten virtual currency trading apps is the best? Which of the top ten virtual currency trading apps is the most reliable
Mar 19, 2025 pm 05:00 PM
Top 10 virtual currency trading apps rankings: 1. OKX, 2. Binance, 3. Gate.io, 4. Kraken, 5. Huobi, 6. Coinbase, 7. KuCoin, 8. Crypto.com, 9. Bitfinex, 10. Gemini. Security, liquidity, handling fees, currency selection, user interface and customer support should be considered when choosing a platform.
 How to implement adaptive layout of Y-axis position in web annotation?
Apr 04, 2025 pm 11:30 PM
How to implement adaptive layout of Y-axis position in web annotation?
Apr 04, 2025 pm 11:30 PM
The Y-axis position adaptive algorithm for web annotation function This article will explore how to implement annotation functions similar to Word documents, especially how to deal with the interval between annotations...
 How to implement sorting and add rankings in PHP two-dimensional arrays?
Apr 01, 2025 am 07:00 AM
How to implement sorting and add rankings in PHP two-dimensional arrays?
Apr 01, 2025 am 07:00 AM
Detailed explanation of PHP two-dimensional array sorting and ranking implementation This article will explain in detail how to sort a PHP two-dimensional array and use each sub-array according to the sorting results...




