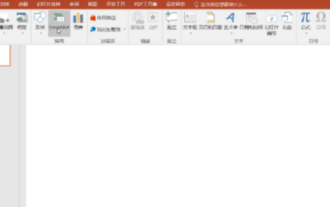Photoshop时间轴简单制作gif动画效果
Mar 19, 2017 pm 02:09 PM很多人都不知道Photoshop能制作动画,这功能很好用的,很简单。下面我教大家如何用ps制作动画——这是一个比较简单的例子,不过方法在这,后面复杂的也是这样做。希望能对大家有所帮助!
认真学即使初学Photoshop也很容易学会。
工具/原料
Photoshop
任意素材
方法/步骤
1、点击窗口,添加(时间轴)窗口,如下图。
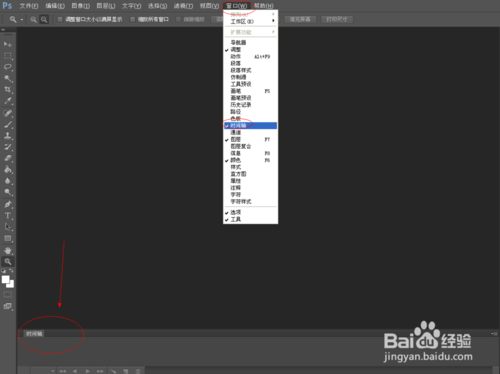
2、首先,打开素材图。
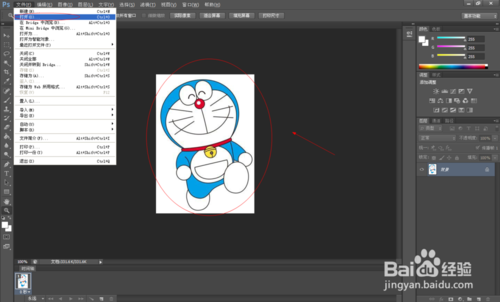
3、点击右下角图层——右击——复制图层。
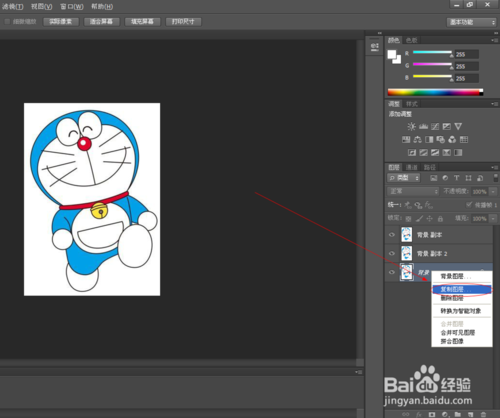
4、在第二个图层编辑修改图片。
如下图步骤:点灭第三个图层——选择第二个图层——选择白色——画笔工具——把眼睛涂掉
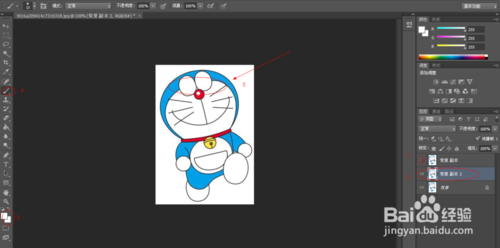
5、在左边点击(椭圆选框工具)在眼睛出抠一个圆,如图
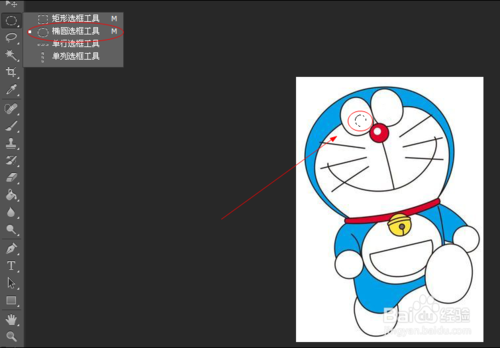
6、选择黑色——如图选择油桶工具——点击眼睛填充黑色
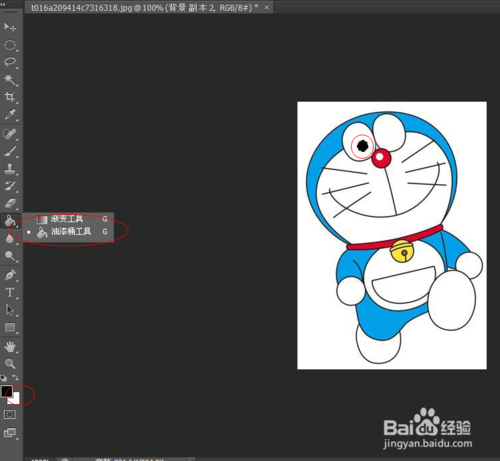
7、填充完后:Ctrl+c,复杂——Ctrl+v,粘贴——Ctrl+t,自由变换。移动眼睛到另一只眼睛上,如图。
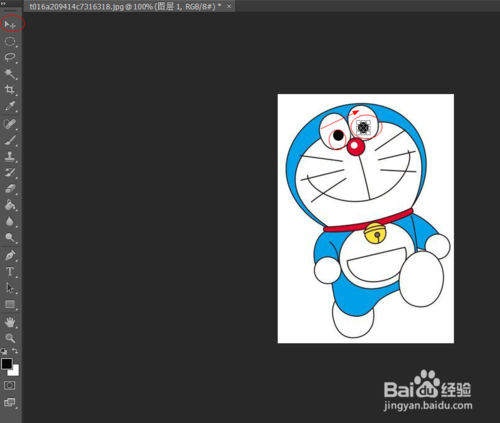
8、点击任意工具——应用自由变换,如图。
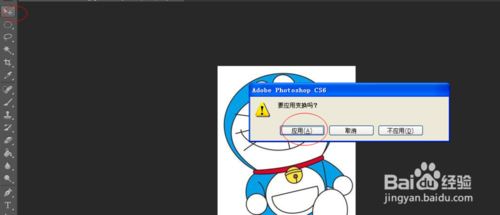
9、选择右下角刚刚编辑的两个图层——合并图层。
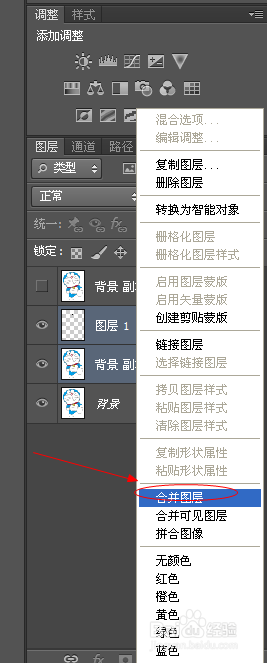
10、如图所示,图层二编辑完成,同理,编辑图层三。
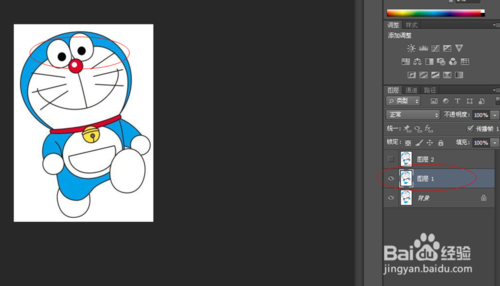
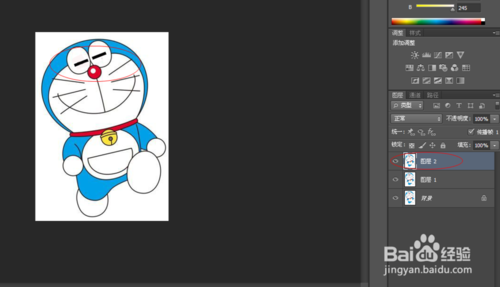
11、关键步骤到了——在地下时间轴处点击图片——设置时间轴间隔时间图为0.5s.
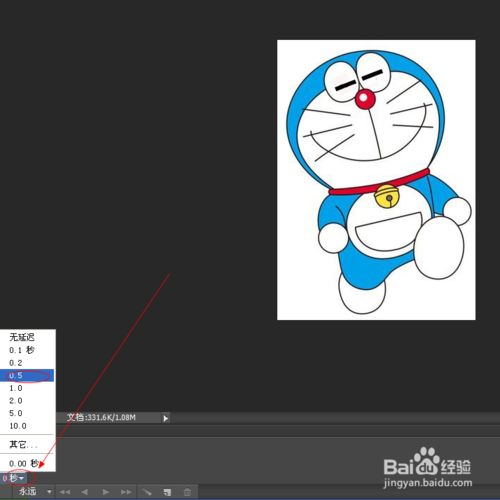
12、点击如图示——复制所选帧。
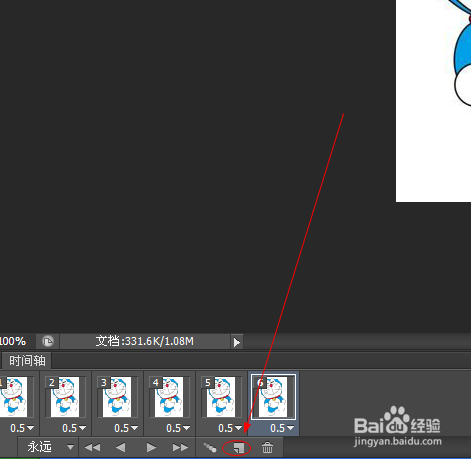
13、选择第二个帧,点灭最右边的眼睛把其他两个图层点灭,让图像显示第二个图层。
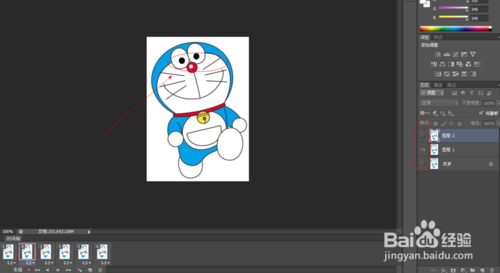
14、选择第三个帧,如此类推,点灭其他,留第一个图层显示。后面几个图层也一样,让每个帧眼睛显示不一样。
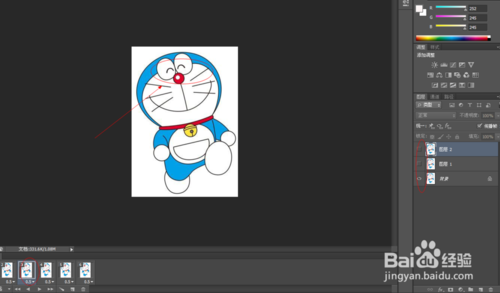
15、选择时间轴底下的播放键,播放,即可看到眼睛不停换的播放。

16、保存——保存web所用格式。
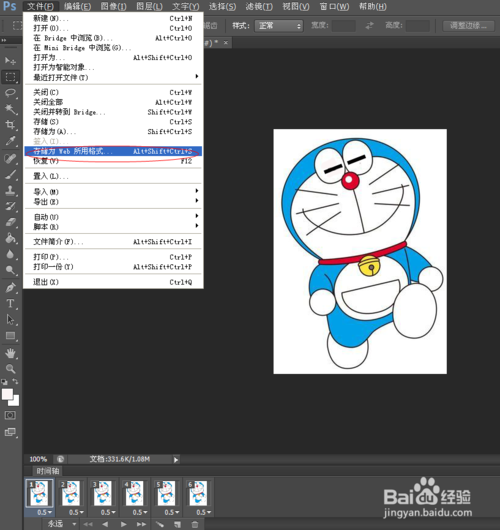
17、播放看看有没有错——现在gif——储存。
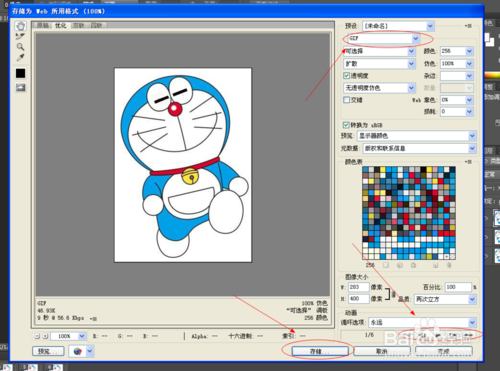
18、修改文件名,保存。
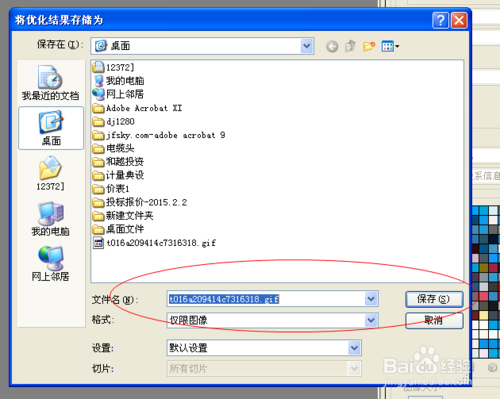
19、打开,看到制作完成的gif。
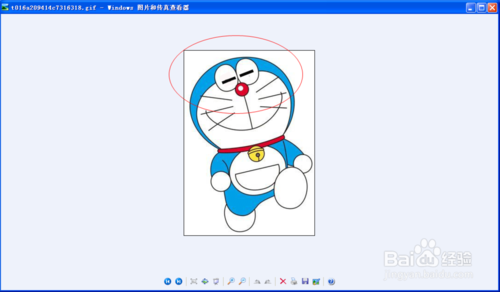
注意事项
最好边做边看教程,比较易懂。
ps cs4时间轴工具叫做“动画”
以上就是Photoshop时间轴简单制作gif动画效果方法,希望能对大家有所帮助!

Hot Article

Hot tools Tags

Hot Article

Hot Article Tags

Notepad++7.3.1
Easy-to-use and free code editor

SublimeText3 Chinese version
Chinese version, very easy to use

Zend Studio 13.0.1
Powerful PHP integrated development environment

Dreamweaver CS6
Visual web development tools

SublimeText3 Mac version
God-level code editing software (SublimeText3)

Hot Topics
 What are the permanently free photoshopcs5 serial numbers?
Jul 06, 2023 am 10:00 AM
What are the permanently free photoshopcs5 serial numbers?
Jul 06, 2023 am 10:00 AM
What are the permanently free photoshopcs5 serial numbers?
 Solution: Fix keyboard shortcuts not working in Photoshop
Sep 22, 2023 pm 03:17 PM
Solution: Fix keyboard shortcuts not working in Photoshop
Sep 22, 2023 pm 03:17 PM
Solution: Fix keyboard shortcuts not working in Photoshop
 10 ways to solve the problem of GIF not running on iPhone
Apr 22, 2023 pm 12:22 PM
10 ways to solve the problem of GIF not running on iPhone
Apr 22, 2023 pm 12:22 PM
10 ways to solve the problem of GIF not running on iPhone
 How to develop timeline functionality using PHP
Aug 18, 2023 pm 11:39 PM
How to develop timeline functionality using PHP
Aug 18, 2023 pm 11:39 PM
How to develop timeline functionality using PHP
 VUE3 Getting Started Tutorial: Using the Vue.js plug-in to encapsulate the timeline component
Jun 15, 2023 pm 09:09 PM
VUE3 Getting Started Tutorial: Using the Vue.js plug-in to encapsulate the timeline component
Jun 15, 2023 pm 09:09 PM
VUE3 Getting Started Tutorial: Using the Vue.js plug-in to encapsulate the timeline component
 How to deal with blurred scanned documents
Jan 05, 2021 pm 03:09 PM
How to deal with blurred scanned documents
Jan 05, 2021 pm 03:09 PM
How to deal with blurred scanned documents
 Which company does photoshop belong to?
Jul 20, 2022 am 11:47 AM
Which company does photoshop belong to?
Jul 20, 2022 am 11:47 AM
Which company does photoshop belong to?