How to check the folder where the database is located in navicat
To view the folder where the database is located in Navicat, please follow the steps below: 1. Right-click the target database in the navigation tree; 2. Select "Properties"; 3. Search in the "General" tab File location field. For MySQL database, the file location is the folder of the .frm file; for other types of databases, the file location is the folder where the database file is located.
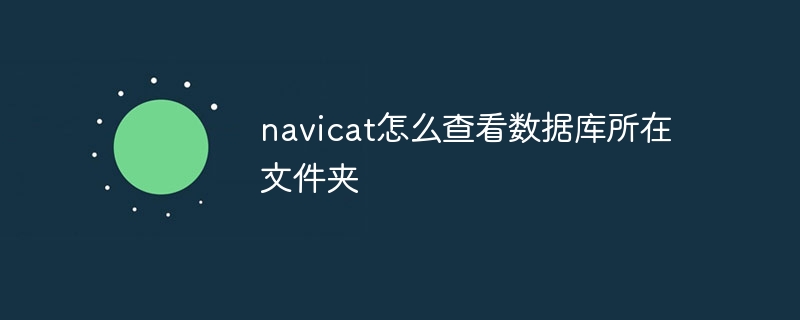
View the folder where the database is located in Navicat
To view the folder where the database is located in Navicat, please follow the following Step operation:
- Open Navicat and connect to the database server.
- In the navigation tree, right-click the database whose file locations you want to view.
- Select Properties from the context menu.
-
In the General tab of the Properties dialog box, look for the File Location field.
- For MySQL database: The file location is the folder where the
.frmfile is located. - For PostgreSQL database: The file location is the folder where the
.pgfile is located. - For MariaDB, Oracle and SQL Server databases: the file location is the folder where the database file is located.
- For MySQL database: The file location is the folder where the
Example:
To view the folder location of the MySQL database named "my_database", follow these steps:
- Open in Navicat and connect to the MySQL server.
- In the navigation tree, right-click "my_database".
- Select "Properties".
- In the "General" tab, look for the "File Location" field. For example, the file location might be "C:\ProgramData\MySQL\MySQL Server 8.0\Data\my_database".
The above is the detailed content of How to check the folder where the database is located in navicat. For more information, please follow other related articles on the PHP Chinese website!

Hot AI Tools

Undresser.AI Undress
AI-powered app for creating realistic nude photos

AI Clothes Remover
Online AI tool for removing clothes from photos.

Undress AI Tool
Undress images for free

Clothoff.io
AI clothes remover

AI Hentai Generator
Generate AI Hentai for free.

Hot Article

Hot Tools

Notepad++7.3.1
Easy-to-use and free code editor

SublimeText3 Chinese version
Chinese version, very easy to use

Zend Studio 13.0.1
Powerful PHP integrated development environment

Dreamweaver CS6
Visual web development tools

SublimeText3 Mac version
God-level code editing software (SublimeText3)

Hot Topics
 1359
1359
 52
52
 MySQL: The Ease of Data Management for Beginners
Apr 09, 2025 am 12:07 AM
MySQL: The Ease of Data Management for Beginners
Apr 09, 2025 am 12:07 AM
MySQL is suitable for beginners because it is simple to install, powerful and easy to manage data. 1. Simple installation and configuration, suitable for a variety of operating systems. 2. Support basic operations such as creating databases and tables, inserting, querying, updating and deleting data. 3. Provide advanced functions such as JOIN operations and subqueries. 4. Performance can be improved through indexing, query optimization and table partitioning. 5. Support backup, recovery and security measures to ensure data security and consistency.
 Navicat cannot connect to MySQL/MariaDB/PostgreSQL and other databases
Apr 08, 2025 pm 11:00 PM
Navicat cannot connect to MySQL/MariaDB/PostgreSQL and other databases
Apr 08, 2025 pm 11:00 PM
Common reasons why Navicat cannot connect to the database and its solutions: 1. Check the server's running status; 2. Check the connection information; 3. Adjust the firewall settings; 4. Configure remote access; 5. Troubleshoot network problems; 6. Check permissions; 7. Ensure version compatibility; 8. Troubleshoot other possibilities.
 Navicat connects to database error code and solution
Apr 08, 2025 pm 11:06 PM
Navicat connects to database error code and solution
Apr 08, 2025 pm 11:06 PM
Common errors and solutions when connecting to databases: Username or password (Error 1045) Firewall blocks connection (Error 2003) Connection timeout (Error 10060) Unable to use socket connection (Error 1042) SSL connection error (Error 10055) Too many connection attempts result in the host being blocked (Error 1129) Database does not exist (Error 1049) No permission to connect to database (Error 1000)
 Troubleshooting Navicat database connection issues
Apr 08, 2025 pm 11:09 PM
Troubleshooting Navicat database connection issues
Apr 08, 2025 pm 11:09 PM
If Navicat cannot connect to the database, you can troubleshoot the following steps: Verify the connection parameters: Check the user name, password, database address, and port. Check firewall settings: Make sure that the firewall does not block Navicat from accessing the database server. Verify the database server: Confirm that the server is running and can receive the request. Check network connections: Make sure that the computer is connected to the database server. Verify database version: Make sure Navicat and database server versions are compatible. Disable SSH tunneling: Try to connect directly to the server. Check Navicat settings: Verify the connection settings, including character set, encoding, and try resetting the settings. Contact Technical Support: If the above steps are invalid, please seek technical support.
 Navicat Connection Database: Differences and troubleshooting between remote and local connections
Apr 08, 2025 pm 10:51 PM
Navicat Connection Database: Differences and troubleshooting between remote and local connections
Apr 08, 2025 pm 10:51 PM
Remote connections and local connections access databases over the network differently. The remote connection accesses the database on the remote server over the Internet, while the local connection directly accesses the database stored on the local computer.
 Navicat's solution to the database cannot be connected
Apr 08, 2025 pm 11:12 PM
Navicat's solution to the database cannot be connected
Apr 08, 2025 pm 11:12 PM
The following steps can be used to resolve the problem that Navicat cannot connect to the database: Check the server connection, make sure the server is running, address and port correctly, and the firewall allows connections. Verify the login information and confirm that the user name, password and permissions are correct. Check network connections and troubleshoot network problems such as router or firewall failures. Disable SSL connections, which may not be supported by some servers. Check the database version to make sure the Navicat version is compatible with the target database. Adjust the connection timeout, and for remote or slower connections, increase the connection timeout timeout. Other workarounds, if the above steps are not working, you can try restarting the software, using a different connection driver, or consulting the database administrator or official Navicat support.
 How to generate sql query statement in navicat
Apr 08, 2025 pm 11:39 PM
How to generate sql query statement in navicat
Apr 08, 2025 pm 11:39 PM
To generate SQL query statements using Navicat, perform the following steps: Connect to the database. Select the lookup table. Open the query builder. Select the query type. Set query conditions. Adjust sorting, grouping, and summarizing. Gets and executes the generated SQL query statement.
 How to connect to databases
Apr 09, 2025 am 06:45 AM
How to connect to databases
Apr 09, 2025 am 06:45 AM
To connect to a database using Navicat, perform the following steps in sequence: Create a connection in Navicat. Enter the host name, port, user name, password, and database name. Adjust advanced settings (optional). Save the connection. Test the connection. Connect to the database. View the database object.




