
PS如何画虚线?相信对于刚入门的朋友应该十个难题吧。其实画笔间距拉开大一点也就是虚线了,再利用描边路径就是达到这一效果。下面小编就为大家分享ps画虚线最详细最完美教程,希望能帮到大家
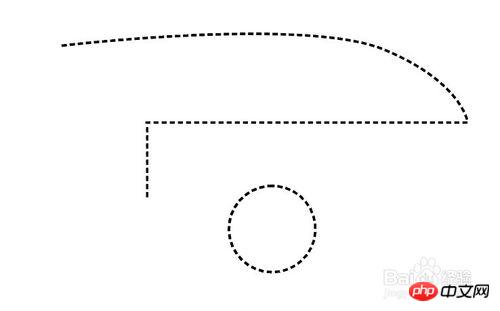
工具/原料
photoshop C5
windows 7
方法/步骤
1、首先菜单文件中新建一个文件。
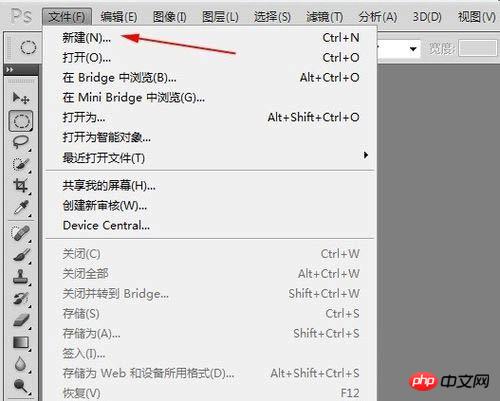
2、所选文件大小自己设置,随意。
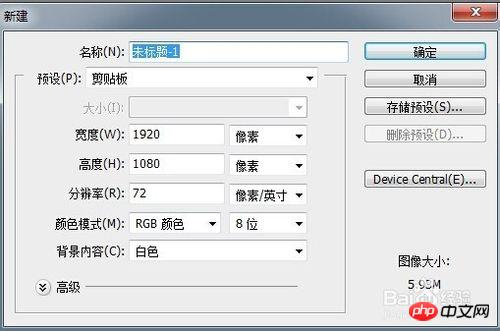
3、选择左边快捷图标中的画笔工具。
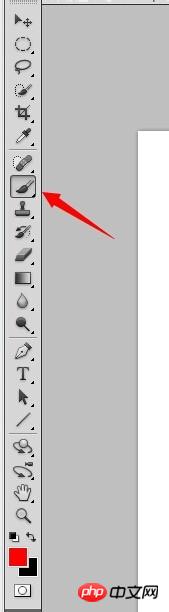
4、这时打开右边的画笔预设面板,(如果没有,请按F5,或者在菜单栏中选择窗口-画笔),点击画笔预设面板的右边的小倒三角,选择载入方头画笔。
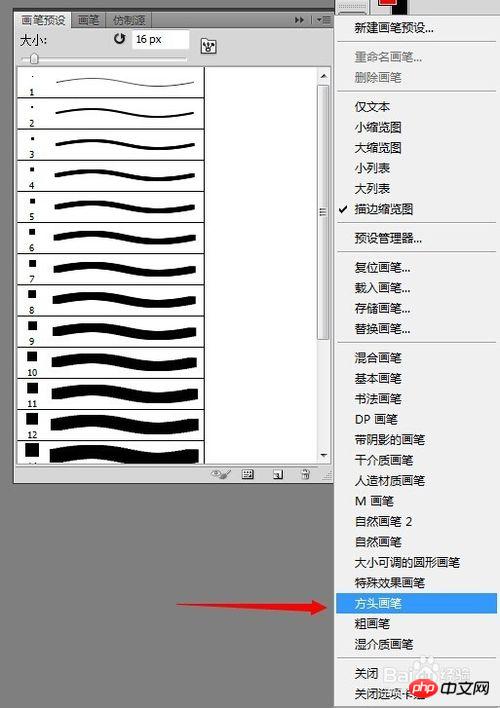
5、在画笔面板中的画笔笔尖中选择一个适中的方头画笔,在圆度那里设置成50%(根据自己需要),勾选“间距”,拉大到150%左右。
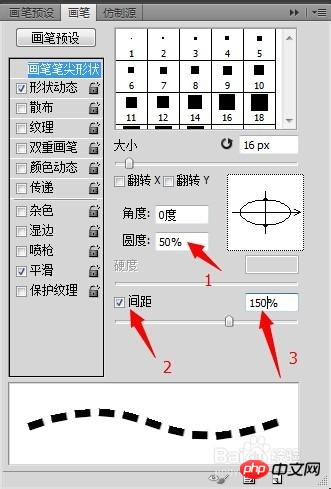
6、然后在形状动态中选择角度抖动,里面选择方向。其他的关闭。
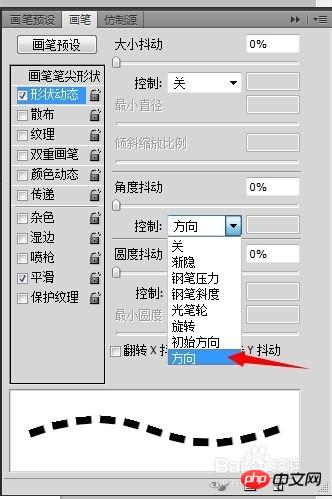
7、再用钢笔工具来画路径,或者使用形状工具来画路径。
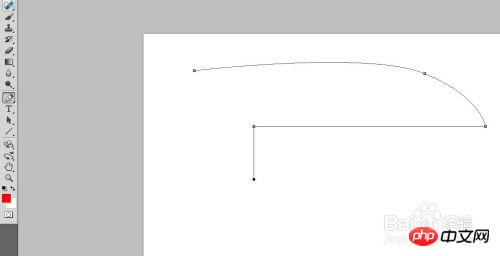
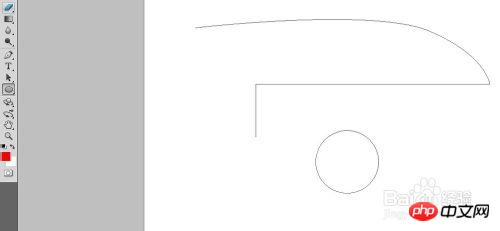
8、再次选择画笔工具,在路径画板中使用右键,选择描边路径。弹出面板后选择画笔进行描边。大功告成,这样的方法可以用在随意的路径上。
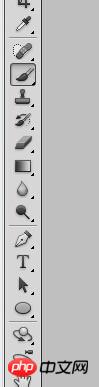

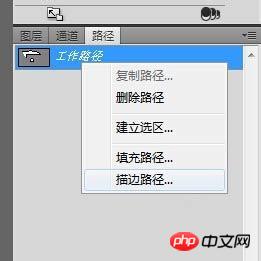
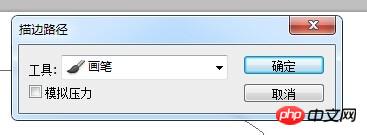
END
注意事项
只要是注意使用的画笔笔尖形状动态。
教程结束,以上就是PS如何画虚线的方法,希望对大家有所帮助!
 Advantages and Disadvantages of Free Overseas Website Servers
Advantages and Disadvantages of Free Overseas Website Servers
 What should I do if the secondary web page cannot be opened?
What should I do if the secondary web page cannot be opened?
 app testing tools
app testing tools
 How to configure default gateway
How to configure default gateway
 what is ed
what is ed
 Website source code
Website source code
 Detailed explanation of java displacement operator
Detailed explanation of java displacement operator
 How to use mysql cursor
How to use mysql cursor
 What does the other party show after being blocked on WeChat?
What does the other party show after being blocked on WeChat?




