 System Tutorial
System Tutorial
 Windows Series
Windows Series
 How to configure password-protected access to a shared folder on a local area network
How to configure password-protected access to a shared folder on a local area network
How to configure password-protected access to a shared folder on a local area network
In a modern collaborative environment, using LAN shared folders is crucial for team efficiency and resource sharing. However, in order to protect sensitive data, it is necessary to set an access password for the shared folder. This article provides a detailed tutorial on how to set a password for a shared folder. PHP editor Xiaoxin will take you step by step to understand the entire process to ensure that your shared folders are safe and reliable.
Setting method
1. First select the folder to be shared, right-click and select "Properties" in the option list.
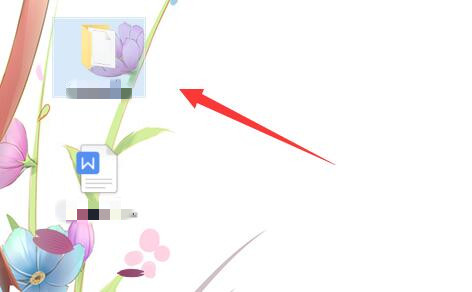
#2. In the window interface that opens, switch to the "Share" option in the top.
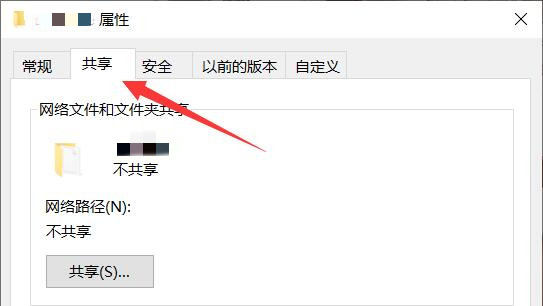
#3. Then click "Network and Sharing Center" below.
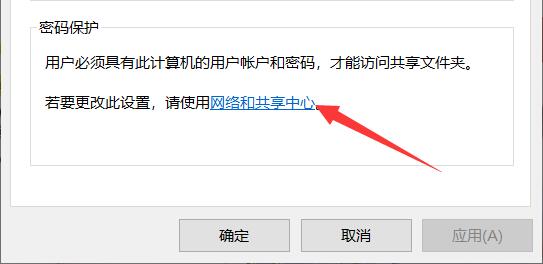
4. Then expand the "All Networks" option.
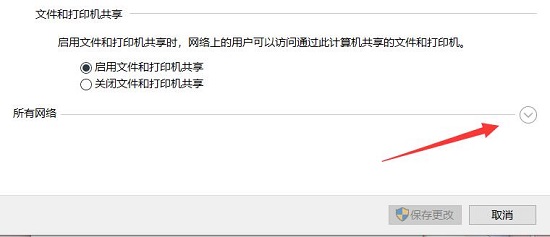
#5. Check "Password protected sharing" and click "Save changes".
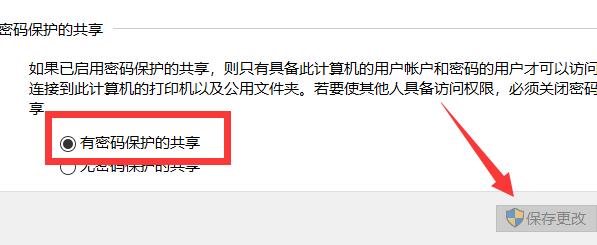
#6. Then right-click "This PC" on the desktop and select "Manage" in the option list.
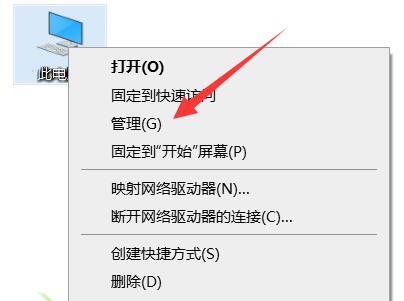
#7. After entering the new window interface, click "System Tools - Local Users and Groups - Users" in the left column, and then right-click "Guest" account on the side, select "Set Password" in the options list.
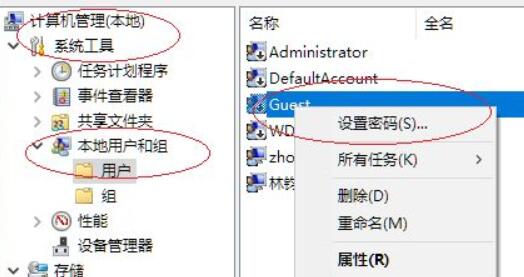
#8. Then in the pop-up window, set a suitable password and save it.
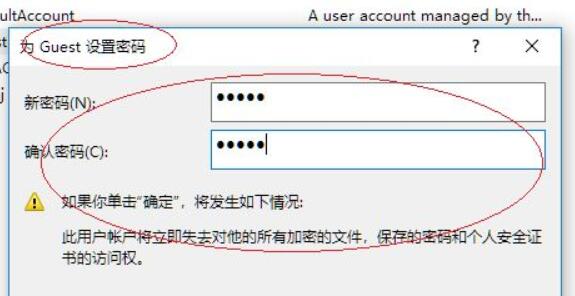
Extended reading
| File Management | |||
| The file has no associated application | Batch modify the file suffix name | Unable to access font folder | Change user folder name |
| Fix file system error | The shared folder requires a password | Crash when opening the shared folder | Folder shrink The thumbnail cannot be displayed |
| Cannot delete the folder | Close the shared folder | The file manager loads slowly | Solution to the file manager crash |
| gxxmiscutil.dll is missing and error message | Open the folder and keep loading in circles | xlive.dll is an invalid image | Change the image format |
The above is the detailed content of How to configure password-protected access to a shared folder on a local area network. For more information, please follow other related articles on the PHP Chinese website!

Hot AI Tools

Undresser.AI Undress
AI-powered app for creating realistic nude photos

AI Clothes Remover
Online AI tool for removing clothes from photos.

Undress AI Tool
Undress images for free

Clothoff.io
AI clothes remover

AI Hentai Generator
Generate AI Hentai for free.

Hot Article

Hot Tools

Notepad++7.3.1
Easy-to-use and free code editor

SublimeText3 Chinese version
Chinese version, very easy to use

Zend Studio 13.0.1
Powerful PHP integrated development environment

Dreamweaver CS6
Visual web development tools

SublimeText3 Mac version
God-level code editing software (SublimeText3)

Hot Topics
 How to adjust the font size on Redmi Note13RPro?
May 07, 2024 pm 06:34 PM
How to adjust the font size on Redmi Note13RPro?
May 07, 2024 pm 06:34 PM
Do not change the meaning of the original content, fine-tune the content, rewrite the content, do not continue. Redmi Note13RPro not only has excellent performance, but also has an even better user experience. In order to give everyone a more comfortable experience, Redmi Note13RPro is equipped with a font adjustment function to allow users to Ability to adjust fonts for your phone. If you want to know how to adjust the font size of Redmi Note13R Pro, then take a look. How to adjust the font size on Redmi Note13RPro? 1. Open the Settings app. 2. Scroll to the bottom and select "Display." 3. Click "Text Size". 4. On this screen, you can adjust the font size by dragging the slider or select a preset font size. 5. After the adjustment is completed, press "OK" to save
 How to connect Redmi Note13RPro to the computer?
May 09, 2024 pm 06:52 PM
How to connect Redmi Note13RPro to the computer?
May 09, 2024 pm 06:52 PM
The phone Redmi Note13RPro has been very popular recently. Many consumers have purchased this phone. However, many users are using this phone for the first time, so they don’t know how to connect the Redmi Note13RPro to the computer. In this regard, the editor is here to explain to you Detailed tutorial introduction is provided. How to connect Redmi Note13RPro to the computer? 1. Use a USB data cable to connect the Redmi phone to the USB interface of the computer. 2. Open the phone settings, click Options, and turn on USB debugging. 3. Open the device manager on your computer and find the mobile device option. 4. Right-click the mobile device, select Update Driver, and then select Automatically search for updated drivers. 5. If the computer does not automatically search for the driver,
 How to extract text from pictures on Redmi Note13RPro?
May 08, 2024 pm 10:00 PM
How to extract text from pictures on Redmi Note13RPro?
May 08, 2024 pm 10:00 PM
The Redmi Note13RPro mobile phone integrates a number of smart tools in terms of software functions. Among them, quickly and accurately extracting text content from pictures is one of them. The following editor will introduce to you how Redmi Note13RPro extracts text from pictures. How to extract text from pictures on Redmi Note13RPro? Use the Xiaomi QR code scanning function, open the QR code scanning application on your phone, click the picture icon, select a picture, and then click the "Recognize text" option on the right to successfully extract the text in the picture. Operate through mobile phone album. Find the picture for which text needs to be extracted in the mobile phone album, click "More" below the picture, and select "Extract Text". After successful recognition, you can copy or save the text as needed. Use WeChat mini programs. Open micro
 A complete guide to all levels of 'Whole Life'
May 07, 2024 pm 06:31 PM
A complete guide to all levels of 'Whole Life'
May 07, 2024 pm 06:31 PM
Entire Huoba is a very fun casual puzzle game that everyone can experience on multiple platforms! The game provides countless exciting levels waiting to be unlocked. Each level is full of novelty and challenges, allowing you to experience an interesting adventure of answering questions and unlock new game content. So how to clear the entire level of Huoba? Today I bring you a complete guide to all levels of "Whole Life". If you encounter any problems in passing the level, you can refer to it! "The Whole Life" complete guide to all levels of "The Whole Life" The complete guide to all levels of "The Whole Life" Help her to watch the New Year's Eve, help the little sister to identify the scumbag wolf, and the grandmother helps the little girl escape from danger for outdoor adventure, pretending not to see Ah Piao and transforming back The humanoid helped the orangutan to become a humanoid. Someone in the back seat stayed calm and dealt with the female ghost. The night-shift taxi kept calm and dealt with the female ghost.
 How to use EasyTier remote networking
Jun 19, 2024 am 10:14 AM
How to use EasyTier remote networking
Jun 19, 2024 am 10:14 AM
EasyTier is an open source, free, decentralized intranet penetration remote networking tool. It is an easy-to-use and feature-rich remote networking solution, suitable for remote office collaboration, game connection and other scenarios. The following is a brief introduction to how to use EasyTier remote networking. Download the easytier-gui program and install it. Download address: https://github.com/EasyTier/EasyTier Just set it up as shown above on the computer that needs to be networked. Virtual IPv4 address: required. For example, computer A is 10.10.10.1, B is 10.10.10.2, and C is 10.10.10.3. It cannot be repeated. (Such IP segments are available: 10.
 What is the value and use of icp coins?
May 09, 2024 am 10:47 AM
What is the value and use of icp coins?
May 09, 2024 am 10:47 AM
As the native token of the Internet Computer (IC) protocol, ICP Coin provides a unique set of values and uses, including storing value, network governance, data storage and computing, and incentivizing node operations. ICP Coin is considered a promising cryptocurrency, with its credibility and value growing with the adoption of the IC protocol. In addition, ICP coins play an important role in the governance of the IC protocol. Coin holders can participate in voting and proposal submission, affecting the development of the protocol.
 'Whole Life' guide to saving neighbors and urging all neighbors to go downstairs
May 07, 2024 pm 07:00 PM
'Whole Life' guide to saving neighbors and urging all neighbors to go downstairs
May 07, 2024 pm 07:00 PM
Entire Huoba is a very popular fun level-breaking game on Douyin. There are many levels in the game waiting for everyone to challenge! In the game, you need to persuade all the neighbors to go downstairs in the level "Rescue the Neighbors". How do you pass the level? The following is the guide for saving the neighbors and urging all the neighbors to go downstairs to pass the level brought to you by the editor. Friends who don’t know how to pass the level, let’s take a look together. I hope it can help you. "Whole Life" Saving the Neighbors and Advising All the Neighbors to Go Downstairs Clearance Strategy Saving the Neighbors and Encouraging All the Neighbors to Go Downstairs 1. Someone downstairs needs first aid 2. The bookstore downstairs sells out-of-print learning materials 3. There are many cardboard boxes in the trash can downstairs 4. I Agree to the date, you go downstairs first 5. Your brother came to our community to promote 6. Someone discovered a new fishing spot 7. Drag the canned cat downstairs 8. Drag the fork to
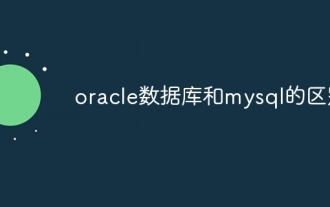 The difference between oracle database and mysql
May 10, 2024 am 01:54 AM
The difference between oracle database and mysql
May 10, 2024 am 01:54 AM
Oracle database and MySQL are both databases based on the relational model, but Oracle is superior in terms of compatibility, scalability, data types and security; while MySQL focuses on speed and flexibility and is more suitable for small to medium-sized data sets. . ① Oracle provides a wide range of data types, ② provides advanced security features, ③ is suitable for enterprise-level applications; ① MySQL supports NoSQL data types, ② has fewer security measures, and ③ is suitable for small to medium-sized applications.





