Photoshop设计制作梦幻的彩色光斑圣诞树
光斑圣诞树制作并不难,可以把树分为中间色块及光斑两部分。色块部分由中心的渐变色及一些光束构成,都可以手工完成;光斑部分比较多,最好用画笔配合路径来完成
光斑圣诞树制作并不难,可以把树分为中间色块及光斑两部分。色块部分由中心的渐变色及一些光束构成,都可以手工完成;光斑部分比较多,最好用画笔配合路径来完成。
最终效果
1、新建一个1000 * 1000像素,分辨率为72的画布,把背景填充黑色。
新建一个组,在组里新建一个图层,选择椭圆选框工具,拉出下图所示的椭圆选区,然后羽化120个像素。 
<图1>
2、选择渐变工具,颜色设置如图2,竟然和由顶部向下拉出图3所示的线性渐变。 
<图2> 
<图3>
3、取消选区后,按Ctrl + J 把当前图层复制一层,效果如下图。 
<图4>
4、选择矩形选框工具,拉出下图所示的矩形选区。 
<图5>
5、创建色相/饱和度调整图层,对全图进行调整,参数及效果如下图。 
<图6> 
<图7>
6、新建一个组,在组里新建一个图层,现在来制作中间的光栅。选择椭圆选框工具拉一个小正圆选区,然后羽化35个像素,如下图。 
<图8>
7、选择渐变工具,颜色设置如图9,然后由中心向边角拉出图10所示的径向渐变。 
<图9> 
<图10>
8、取消选区后按Ctrl + T 变形,调整一下宽度及高光,如下图。 
<图11> 
<图12>
9、按Ctrl + J 把当前光束图层复制一层,调整一下高度和位置,再适当降低不透明度,如下图。 
<图13>
10、同样的方法多复制一些光束,可以修改大小,混合模式,不透明度等,如图14,15。 
<图14> 
<图15>
11、选择当前组,用矩形选框工具拉出下图所示的矩形选区,然后给组添加图层蒙版。 
<图16> 
<图17>
12、把当前组复制一层,然后水平翻转一下,再把两部分拼贴起来,光栅部分基本完成。 
<图18>
13、创建亮度/对比度调整图层,适当增加亮度及对比度,参数及效果如下图。 
<图19> 
<图20>
14、新建一个组,在组里新建一个图层,用椭圆选框工具拉出下图所示的椭圆选区,羽化30个像素后填充白色。 
<图21>
15、取消选区后把白色高光图层复制两层,调整一下大小,如下图。 
<图22>
16、新建一个图层,用钢笔勾出下图所示的路径。 
<图23>
17、选择画笔工具,参数一下参数,如下图。 
<图24>
18、按F5调出画笔预设面板,参数设置如图25 - 29。 
<图25> 
<图26> 
<图27> 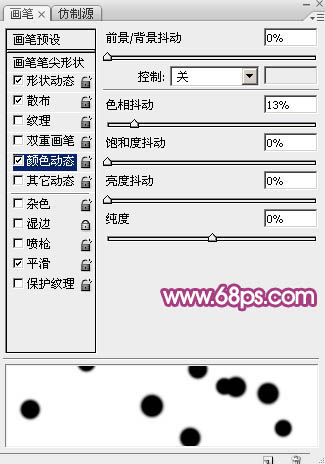
<图28> 
<图29>
19、把前景设置为红色,背景色设置为橙红色,如下图。 
<图30>
20、再调整好画笔大小,然后选择钢笔工具,在路径上右键选择“描边路径”,效果如下图。 
<图31>
21、按回车取消路径,按Ctrl + J 把当前图层复制一层,效果如下图。 
<图32>
22、按住Ctrl键点击当前图层缩略图载入选区,选择菜单:选择 > 修改 > 收缩,数值为1,如下图。 
<图33>
23、新建一个图层,填充白色,如下图。 
<图34>
24、再同样的方法制作中间的光斑。 
<图35> 
<图36>
25、新建一个图层,调整好笔刷大小,在底部加上一下稍大的光斑,中间部分用白色,如下图。 
<图37>
26、新建一个图层,加上一下星光。 
<图38>
27、输入文字,添加图层蒙版,用黑色画笔涂出明暗效果,如下图。 
<图39>
28、在图层的最上面创建色彩平衡调整图层,对阴影,高光进行调整,参数及效果如下图。 
<图40> 
<图41> 
<图42>
最后调整一下细节,完成最终效果。 

Hot AI Tools

Undresser.AI Undress
AI-powered app for creating realistic nude photos

AI Clothes Remover
Online AI tool for removing clothes from photos.

Undress AI Tool
Undress images for free

Clothoff.io
AI clothes remover

AI Hentai Generator
Generate AI Hentai for free.

Hot Article

Hot Tools

Notepad++7.3.1
Easy-to-use and free code editor

SublimeText3 Chinese version
Chinese version, very easy to use

Zend Studio 13.0.1
Powerful PHP integrated development environment

Dreamweaver CS6
Visual web development tools

SublimeText3 Mac version
God-level code editing software (SublimeText3)

Hot Topics
 1376
1376
 52
52
 Introduction to the meaning and origin of drawing Christmas tree stems
Mar 28, 2024 pm 03:01 PM
Introduction to the meaning and origin of drawing Christmas tree stems
Mar 28, 2024 pm 03:01 PM
Christmas is coming soon, and many netizens must be looking forward to it. Recently, the meme of drawing Christmas trees has been hotly discussed on Douyin. I believe many people still don’t know what it means. The editor has introduced it below. . What is the meme about drawing a Christmas tree? This is a meme that usually refers to people who are not very good at designing and painting, but they always feel that their designs are awesome and they like to show them off. The meaning of drawing Christmas tree stems This year’s Christmas horse is coming soon. Recently, many netizens on Douyin are using mobile phone software to draw Christmas trees, which can be regarded as expressing a blessing and a sense of ritual. Drawing Christmas Tree Pictures
 Christmas tree program in C language
Sep 13, 2023 am 09:05 AM
Christmas tree program in C language
Sep 13, 2023 am 09:05 AM
Here we will see an interesting problem. In this question we will see how to randomly print a Christmas tree. As a result, the tree will twinkle like Christmas tree lights. To print the Christmas tree, we will print pyramids of various sizes, placed one on top of the other. For decorative leaves, a random character will be printed from the given list of characters. Height and randomness are adjustable. After the tree is generated, the whole screen is cleared and then generated again, that's why it looks like a flickering tree. Example#include<stdio.h>#include<stdlib.h>#include<time.h&
 How to write Christmas tree code in C language
Jan 23, 2024 pm 04:05 PM
How to write Christmas tree code in C language
Jan 23, 2024 pm 04:05 PM
How to write: Use three loops to print each row of the Christmas tree. The first loop controls the height of the tree, the second loop prints spaces, and the third loop prints asterisks. In the second loop, n - i is used to control the number of spaces printed in front of each line. As the height increases, the number of spaces will gradually decrease. In the third loop, use 2 * i + 1 to control the number of asterisks printed in each line. As the height increases, the number of asterisks will gradually increase. After the second loop, an additional loop is used to print the trunk, making the tree look more complete.
 It's already 2024, does anyone still remember this ultra-classic turn-based online game?
Mar 23, 2024 pm 01:41 PM
It's already 2024, does anyone still remember this ultra-classic turn-based online game?
Mar 23, 2024 pm 01:41 PM
On March 25, 2011, a turn-based MMORPG with exquisite painting style and user-friendly gameplay came into everyone's sight. It is "Fantasy Liaozhai", a Q version of 2D turn-based fantasy cultivation type adapted from the famous novel "Strange Stories from a Chinese Studio" Online game. Through the setting of five major sects, the game combines gang system, stall system, PK system and other special systems, so that players can build equipment, set up gangs, set up stalls and open stores in the game. It can be said that whether it is combat or simulated management, its gameplay is diverse, the difficulty is moderate, and it is suitable for both young and old. As time goes by, "Fantasy Liaozhai", like most games of the same period, gradually faded out of the public eye. With the rise of MOBA games, many people began to mistakenly believe that turn-based games have become the tears of the times. but,
 Fantasy New Liaozhai, what do they rely on to regain the confidence of old players?
Mar 15, 2024 pm 08:55 PM
Fantasy New Liaozhai, what do they rely on to regain the confidence of old players?
Mar 15, 2024 pm 08:55 PM
Speaking of "Fantasy Liaozhai", I believe some old players may be familiar with it. As a veteran turn-based online game, it has gone through ups and downs in its more than ten years of operation, but it still stands firm and has become a generation of "King of Destiny". After operating for such a long time, what method does the official team use to keep the game "eternally young"? Next, the editor will take you to reveal the secrets and see how "Fantasy Liaozhai" allows old players to regain their confidence in the game! No success can be achieved overnight. The quality of game products is the foundation and core of operating games. In the past ten years, the team has been committed to maintaining the stability of the game server, developing new systems and new gameplay, designing new appearances and new props, paying attention to user retention rates, etc. "Fantasy Liaozhai" has also evolved from a turn-based game based on
 Invite your good friends and beat up the little monsters together! "Fantasy Liaozhai" new world BOSS is coming!
Mar 22, 2024 pm 12:40 PM
Invite your good friends and beat up the little monsters together! "Fantasy Liaozhai" new world BOSS is coming!
Mar 22, 2024 pm 12:40 PM
Do you want to become a hero who saves all sentient beings in the game world? Do you want to become famous in one battle and dominate? In the game "Fantasy Liaozhai", there is a very interesting gameplay: the world BOSS challenge. Players can team up with their teammates to defeat world BOSS from all over the world and obtain rich combat rewards and achievements. In the upcoming new area, we will launch a new gameplay - single-player world BOSS challenge! What is a single-player world boss challenge? As the name suggests, players first defeat the powerful world BOSS in a non-team mode, accumulate points based on the battle situation, and rank for their gang. Of course, the rewards will be more generous than in the multiplayer mode! Not only can you get the regular rewards from the World BOSS, but you can also get special rewards.
 The turn-based game I played as a child is still in operation, and is even opening a new area?
Mar 16, 2024 am 08:49 AM
The turn-based game I played as a child is still in operation, and is even opening a new area?
Mar 16, 2024 am 08:49 AM
When I was a child, when my family first bought a computer, I came into contact with an online game called "Fantasy Liaozhai". The exquisite and lovely painting style, naive pets, colorful mounts, and gorgeous and cool battle scenes were all in my game. A deep impression was made in my mind. But as time goes by, "Fantasy Liaozhai" is also forgotten in the corner of the memory corridor along with my youth. As everyone knows, more than ten years have passed, and I came into contact with this game again by chance. I didn't expect that it is still there, and that it will even open a new area? All of a sudden, my memory came back to me. Many of the comrades who once fought together have retired, but there are actually a few who are still holding on to their positions. It's back, everything's back! I have heard before that the operation is also for opening a new district this time.
 The countdown to the new server of the classic turn-based online game "Fantasy Liaozhai" has started, and the treasure hunting event in the fairy world is waiting for you!
Mar 15, 2024 pm 12:55 PM
The countdown to the new server of the classic turn-based online game "Fantasy Liaozhai" has started, and the treasure hunting event in the fairy world is waiting for you!
Mar 15, 2024 pm 12:55 PM
Jointly created by Daqian Interactive Entertainment and Qilin Games, the classic Q version of the round-robin online game "Dream Liaozhai" is now available for reservation in the new area without deletion, and we will renew our relationship with you this March. The operation team absorbs players' opinions and suggestions, innovates the multiple gameplay methods in the game, operates the official version, looks for experienced players, and jointly plans the version content. Come to the official website to join us! Activity time: From 18:00 to 23:00 every day, you can complete one guard and two treasure stealing tasks every day. Activity requirements: Individuals and teams can participate, and the player level must be ≥71. Activity description: 1. There are two types of treasure hunting in the fairy world: guarding tasks and treasure stealing tasks. Both tasks can be completed. The guarding task can be completed once a day, and the treasure stealing task can be completed twice a day. 2. The treasure hunting mission in the fairy world is in Jinlingru




