PS利用滤镜及画笔制作漂亮的彩色星空光环
光环制作主要分为两个大的部分。首先需要用多种滤镜做出初步的黑白光环,截取想要的部分;然后添加细节,再整体上色即可
最终效果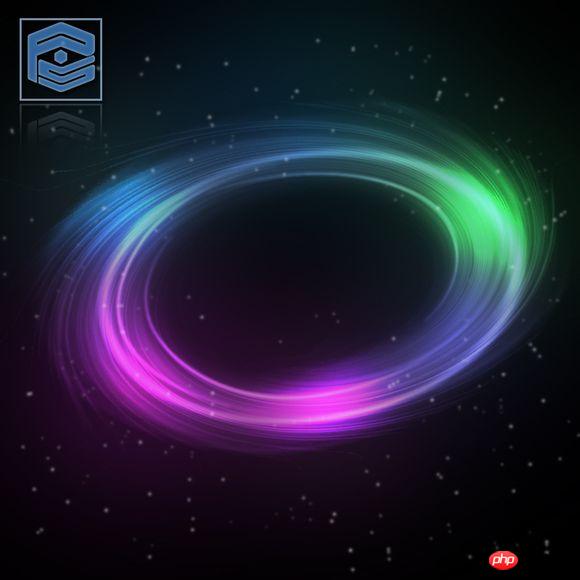
1、新建一个像素为800*800的像素文件,背景填充为黑色。

2、选择菜单:滤镜 > 渲染 > 镜头光晕。

3、选择菜单:滤镜 > 艺术效果 > 塑料包装。

4、选择菜单:滤镜 > 扭曲 > 波纹。

5、滤镜 > 扭曲 > 旋转扭曲。
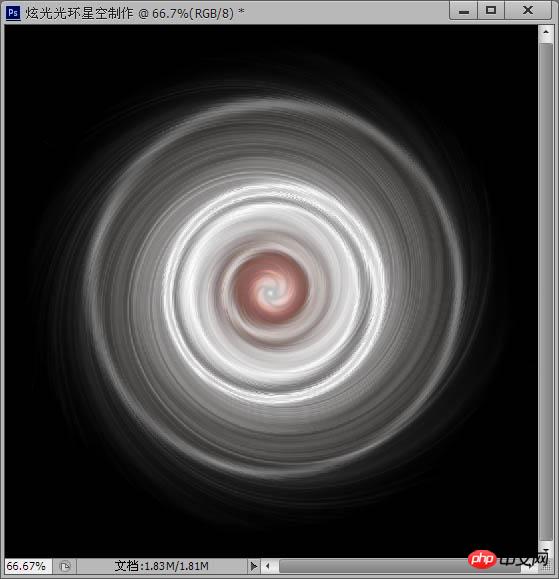
6、Ctrl + T将光环变形。
7、添加一个蒙版,将画笔设置成黑色,笔刷硬度0%,大小为280左右,在光环的中间刷两下,刷出光环的内环来。
8、这个时候我们的光环看起来太虚,可以用钢笔工具,随着光环画三根线,把画笔设置为白色,大小为3~5个值,硬度100%,画笔预设如图所示。


9、新建图层,右击路径>描边路径,然后滤镜>模糊,高斯模糊1.5个值。

10、新建图层,图层模式为“颜色减淡”,把画笔大小设为300,或者更大,硬度0%,选择你想要的颜色,到光环上涂一下,然后再换其他颜色继续涂,涂成一个彩色的光环。
11、把彩色光圈的图层复制一层,放到最上面,图层模式为正常,不透明度为60%,填充为60%,然后高斯模糊设置80个值左右,主要是为了加一个彩色光晕效果。

12、最后我们要为星空加上星星,可以将画笔大小设为4或5,颜色为白色,硬度100%,画笔预设参数如图所示。

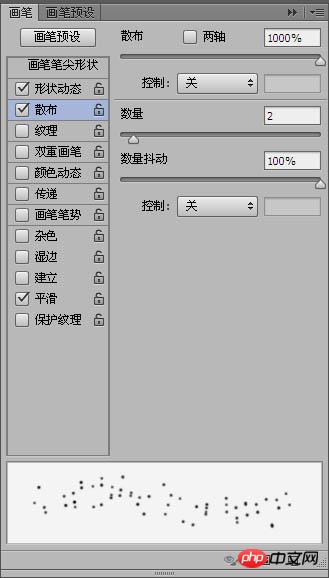
13、新建图层,画出星星,最后可以高斯模糊1~2个值,星星图层的不透明度调整到80%就可以得到发光似的星星了,现在你也可以尝试做一个美丽的光环星空了。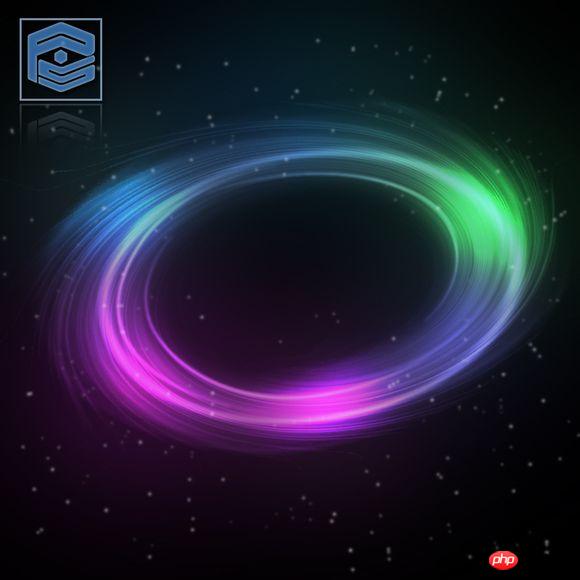

Hot AI Tools

Undresser.AI Undress
AI-powered app for creating realistic nude photos

AI Clothes Remover
Online AI tool for removing clothes from photos.

Undress AI Tool
Undress images for free

Clothoff.io
AI clothes remover

AI Hentai Generator
Generate AI Hentai for free.

Hot Article

Hot Tools

Notepad++7.3.1
Easy-to-use and free code editor

SublimeText3 Chinese version
Chinese version, very easy to use

Zend Studio 13.0.1
Powerful PHP integrated development environment

Dreamweaver CS6
Visual web development tools

SublimeText3 Mac version
God-level code editing software (SublimeText3)

Hot Topics
 1377
1377
 52
52
 C++ Image Processing Practice Guide: Implementing Image Special Effects and Filters
Nov 27, 2023 am 11:40 AM
C++ Image Processing Practice Guide: Implementing Image Special Effects and Filters
Nov 27, 2023 am 11:40 AM
In the fields of computer science and image processing, C++ has always been one of the most commonly used programming languages. Image processing is one of the important subfields of computer vision, including image analysis, processing and recognition. This article will introduce some basic concepts and techniques in C++ image processing, and provide some sample codes for implementing image special effects and filters to help readers better understand and practice C++ image processing. 1. Basics of C++ image processing 1.1 Commonly used image file formats In image processing, we usually need to use various image file formats, including
 Find another way! See how to use CSS filters to create rounded corners and wavy effects
Oct 18, 2022 pm 08:21 PM
Find another way! See how to use CSS filters to create rounded corners and wavy effects
Oct 18, 2022 pm 08:21 PM
This article will take you through a different approach and talk about how to use CSS filters to create rounded corners, and how to use rounded corners to achieve a wave effect. I hope it will be helpful to you!
 Let's talk about how to use CSS filters to achieve rounded corners and wave effects.
Jul 28, 2022 pm 07:42 PM
Let's talk about how to use CSS filters to achieve rounded corners and wave effects.
Jul 28, 2022 pm 07:42 PM
How to use CSS to achieve rounded corners and wave effects? The following article will show you how to skillfully use CSS filters to create rounded corners and wave effects. I hope it will be helpful to you!
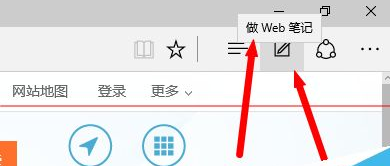 How to use drawing tools in Edge browser
Jan 29, 2024 pm 09:42 PM
How to use drawing tools in Edge browser
Jan 29, 2024 pm 09:42 PM
How to use the brush in the edge browser? When we use the edge browser, how to use the brush and what are the specific steps are introduced below! The edge browser has a brush function, which can turn any web page into a drawing board for graffiti. However, some friends do not know how to use the brush of the edge browser. How to operate it specifically. The editor has compiled a guide for using brushes in the edge browser below. , if you don’t know, follow me and read on! Guide to using the brush on edge browser 1. Place the mouse at the position indicated by the arrow on the right side of the picture above (a small diary-like icon), and the interface shown below will appear. 2. Click the icon, you will enter the interface shown below. 3. The first icon in the picture above is a pen. You can choose different colors and sizes for marking and
 Cleverly use CSS3 filters to create text flash switching animation effects!
Jul 20, 2022 am 10:55 AM
Cleverly use CSS3 filters to create text flash switching animation effects!
Jul 20, 2022 am 10:55 AM
This article will show you how to use CSS3 filters to achieve a high-end text flash switching animation effect. I hope it will be helpful to you!
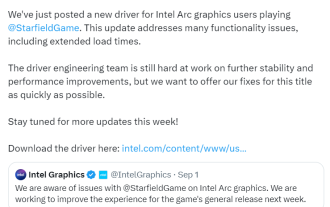 Intel graphics card releases new driver to adapt to 'Starry Sky', significantly reducing game loading time
Sep 17, 2023 am 09:53 AM
Intel graphics card releases new driver to adapt to 'Starry Sky', significantly reducing game loading time
Sep 17, 2023 am 09:53 AM
According to news from this website on September 4, Intel Graphics released a new driver for "Starry Sky", version number is 31.0.101.4672. This update solves many functional issues, including significantly reducing loading time, and supports ArcA series graphics cards and Iris Xe graphics cards. ,click to download. This site notes that the new driver includes the following: The graphics driver package has been temporarily added to significantly reduce the loading duration of the Starry Sky game. Fixed some Star Sky game instability and visual artifacts, recommend using the High preset and below to improve stability. We are working hard to further improve the overall Starfield gaming experience for Intel Arc users in future driver updates. Advertising statement: The external jump links contained in the article (including but not limited to hyperlinks, QR codes, passwords, etc.)
 How to solve the problem of printing color documents in Win11?
Jan 04, 2024 pm 05:41 PM
How to solve the problem of printing color documents in Win11?
Jan 04, 2024 pm 05:41 PM
The color printer cannot print in color. This is a problem encountered by users using the Win11 system. They don’t know how to solve it. This article brings you the solution to the problem that the Win11 color printer cannot print color documents. Method 1: Restart the PrintSpooler service 1. First, press the [Win+X] key combination on the keyboard, or right-click the [Windows Start Icon] on the taskbar, and select [Run] in the hidden menu item that opens; 2. In the run window, enter the [services.msc] command and press [OK or Enter] to open the service; 3. In the service window, find and double-click to open the service named [PrintSpooler]; PrintSpooler service
 A roundup of the most disappointing titles/events of 2023: The disappointments of Starfield, the Marvel Cinematic Universe, and more
Jan 13, 2024 am 10:12 AM
A roundup of the most disappointing titles/events of 2023: The disappointments of Starfield, the Marvel Cinematic Universe, and more
Jan 13, 2024 am 10:12 AM
According to news from this site on December 20, according to the IGN editorial department, IGN America summarized the most disappointing works/events in 2023, including "Starry Sky" and the Marvel Cinematic Universe. Game "Starry Sky" Marvel Cinematic Universe PSVR2 game lineup rewrite content: "The Flash" is a movie series "Secret Invasion" rewrite content: What needs to be rewritten is the game "Red Cloud Island" needs to be rewritten What needs to be rewritten is: The game "Call of Duty: Modern Warfare 3" needs to be rewritten: The game "Metal Gear Masters Collection Vol.01" According to IGN, this year some video game and movie companies, especially Bethesda and Marvel, both had some unfortunate moments. We saw Starfield from the former, and it wasn't us.




