How to check the status of the database in navicat
Use the Navicat database management tool to view the database status: 1. Connect to the database; 2. Right-click the "Server Status" node; 3. Select "View Status" to view the status report containing database details.
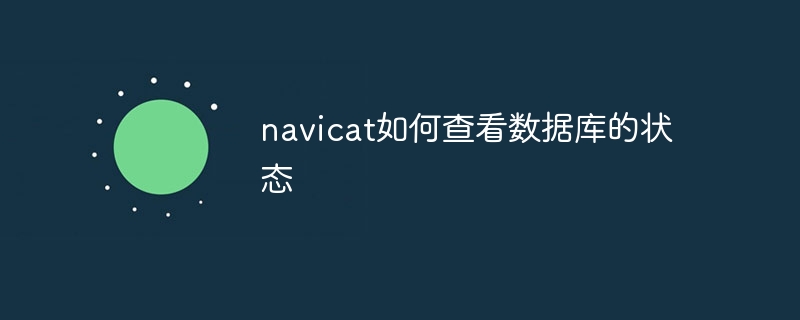
How to check the status of the database
1. Use Navicat database management tool
Navicat is a powerful database management tool that can help you easily view the status of the database.
2. Steps
- Connect to the database in Navicat.
- In the navigation tree, expand the database node.
- Find and right-click the "Server Status" node.
- Select "View Status" from the menu.
3. View Status Report
Navicat will open a Server Status report window with detailed information about the status of the database. The report includes the following information:
- Basic information: Name, version, current time, etc.
- Session information: Number of active sessions, number of connections, etc.
- Resource usage: CPU usage, memory usage, etc.
- Query information: Queries that are running, queries waiting to be executed, etc.
- Lock information: Currently locked table, transactions waiting for lock, etc.
4. Summary
Navicat's Server Status report provides a comprehensive overview of the status of your database to help you diagnose problems and optimize performance.
The above is the detailed content of How to check the status of the database in navicat. For more information, please follow other related articles on the PHP Chinese website!

Hot AI Tools

Undresser.AI Undress
AI-powered app for creating realistic nude photos

AI Clothes Remover
Online AI tool for removing clothes from photos.

Undress AI Tool
Undress images for free

Clothoff.io
AI clothes remover

AI Hentai Generator
Generate AI Hentai for free.

Hot Article

Hot Tools

Notepad++7.3.1
Easy-to-use and free code editor

SublimeText3 Chinese version
Chinese version, very easy to use

Zend Studio 13.0.1
Powerful PHP integrated development environment

Dreamweaver CS6
Visual web development tools

SublimeText3 Mac version
God-level code editing software (SublimeText3)

Hot Topics
 How to adjust the interface font size in navicat
Apr 24, 2024 pm 04:24 PM
How to adjust the interface font size in navicat
Apr 24, 2024 pm 04:24 PM
Steps to adjust interface font size in Navicat: Enter the required database connection. Click the Tools menu. Select "Options". Select the Environment tab. Under User Interface Settings, find the Font Size setting. Select the desired font size and click OK.
 How to export the er diagram of navicat
Apr 24, 2024 pm 04:21 PM
How to export the er diagram of navicat
Apr 24, 2024 pm 04:21 PM
The steps to export an ER diagram in Navicat are: 1. Open the ER diagram pane; 2. Connect to the database; 3. Export the ER diagram. The exported ER diagram is saved as an image file, showing the entities, relationships, and properties of the database.
 Where is the navicat cache file?
Apr 24, 2024 pm 06:06 PM
Where is the navicat cache file?
Apr 24, 2024 pm 06:06 PM
Navicat cache file storage location: Windows: %APPDATA%\PremiumSoft\Navicat\Cache; Mac: /Users/[username]/Library/Application Support/PremiumSoft/Navicat/Cache. Cache file types: .ncache, .ncache2, .ncache3. Purpose: Store recently opened connections, query history and DBMS metadata. Clear cache files: After closing Navicat, delete the corresponding files in the above location, and then restart Navicat.
 How to copy database to another database in navicat
Apr 24, 2024 pm 07:24 PM
How to copy database to another database in navicat
Apr 24, 2024 pm 07:24 PM
Steps to copy a database using Navicat: Connect the source and target databases. Select the database objects (tables, views, stored procedures) to be copied. Right-click the object and select Copy Database Object. Select the target database and customize replication options (data copy, rename tables, discard constraints). Click "Start" to perform the copy. Check the replication results in the target database to verify the correctness of data and constraints.
 How to recover accidentally deleted table in navicat
Apr 24, 2024 pm 06:21 PM
How to recover accidentally deleted table in navicat
Apr 24, 2024 pm 06:21 PM
Navicat accidentally deleted table recovery method: Check whether there is an accidentally deleted table in the recycle bin and restore it. Use binary log recovery: open the binary log, find the start and stop positions, recover the table from the binary log file and import it back to the database. Use a third-party backup tool to back up your database regularly, allowing recovery in the event of accidental deletion.
 How to export table structure to word using navicat
Apr 24, 2024 pm 07:57 PM
How to export table structure to word using navicat
Apr 24, 2024 pm 07:57 PM
To export a table structure to Word in Navicat: Select the table to export. Select the Export Wizard and select Word format. Custom export options (including table headers, single table export, and merged files). Select the output file location and name. Export and open the file to view the table structure including table names, column names, data types, constraints, and more.
 How to undo the previous step in navicat
Apr 24, 2024 pm 05:48 PM
How to undo the previous step in navicat
Apr 24, 2024 pm 05:48 PM
Navicat can undo the previous operation. The specific steps are as follows: Open Navicat and connect to the database. Perform the action you want to undo. Click the Undo button under the Edit menu in the menu bar (or use the shortcut Ctrl+Z/Cmd+Z). Confirm the undo operation.
 Can Navicat not install the database?
Apr 24, 2024 pm 04:39 PM
Can Navicat not install the database?
Apr 24, 2024 pm 04:39 PM
Navicat is a database management tool that requires a database connection to function. Specifically, it is compatible with database systems such as MySQL, MariaDB, and PostgreSQL, and allows users to perform operations such as querying, creating tables, and modifying data by establishing sessions. Therefore, the database must be installed first, otherwise Navicat cannot be used.






