
Troubled by the difficulty in setting the font format in Word tables? PHP editor Youzi brings you a detailed tutorial to guide you step by step to easily solve the problem of table font formatting in Word documents. This article details how to change font size, color, style, and more to help you create beautiful and professional documents.
1. To set the font format of the table, first select the entire table.
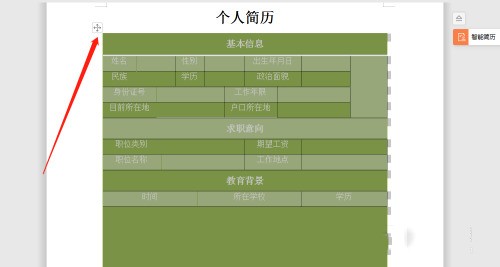
2. Set the font format of the table and click Start.
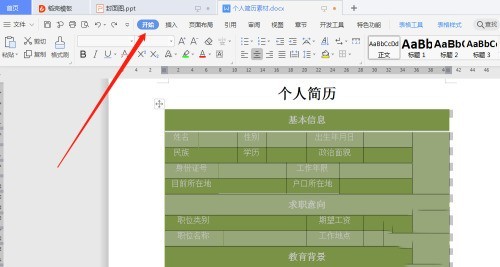
3. Set the font format of the table, click on the font color, and select the appropriate font color.
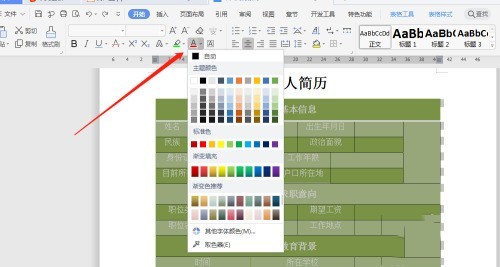
4. Set the font format of the table, select the table, then right-click, and then click Table Properties.
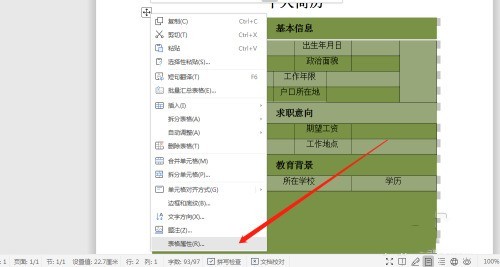
5. Set the font format of the table and click on the cell.
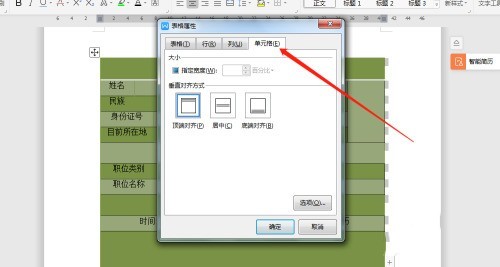
6. Set the font format of the table, click Center, and finally click OK.
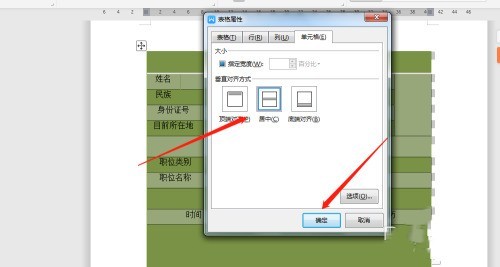
The above is the detailed content of How to set the font format of the table in a word document_Tutorial on setting the font format of the table in a word document. For more information, please follow other related articles on the PHP Chinese website!
 unicode to Chinese
unicode to Chinese
 Introduction to xmpp protocol
Introduction to xmpp protocol
 What to do if the CPU temperature is too high
What to do if the CPU temperature is too high
 Usage of sprintf function in php
Usage of sprintf function in php
 How to open mds file
How to open mds file
 The role of the formatfactory tool
The role of the formatfactory tool
 JS array sorting: sort() method
JS array sorting: sort() method
 The latest ranking of the top ten exchanges in the currency circle
The latest ranking of the top ten exchanges in the currency circle
 How to check if port 445 is closed
How to check if port 445 is closed




